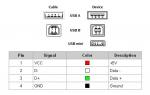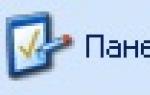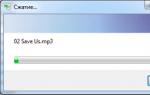Программа оптимизация windows 10 для повышения производительности.
 Относительно новая операционная система Windows 10 набирает популярность. Причем даже у тех пользователей, чьи компьютеры не отличаются особой производительностью. Именно поэтому актуальным стал вопрос оптимизации Windows 10. Компания Microsoft постоянно совершенствует свои ОС и с каждым разом делает их настройки все более гибкими. Их правильная конфигурация в совокупности с задействованием стороннего программного обеспечения позволит нам добиться максимального быстродействия даже на не самых новых ПК. Оптимизация любой операционной системы, в том числе Windows 10, – комплексный процесс, который подразумевает правильный, последовательный подход. Настройка и оптимизация Windows 10 будут подробно описаны в данной статье.
Относительно новая операционная система Windows 10 набирает популярность. Причем даже у тех пользователей, чьи компьютеры не отличаются особой производительностью. Именно поэтому актуальным стал вопрос оптимизации Windows 10. Компания Microsoft постоянно совершенствует свои ОС и с каждым разом делает их настройки все более гибкими. Их правильная конфигурация в совокупности с задействованием стороннего программного обеспечения позволит нам добиться максимального быстродействия даже на не самых новых ПК. Оптимизация любой операционной системы, в том числе Windows 10, – комплексный процесс, который подразумевает правильный, последовательный подход. Настройка и оптимизация Windows 10 будут подробно описаны в данной статье.
Как ускорить работу компьютера на Windows 10 при помощи обновления
«Десятка» появилась совсем недавно. Понятно, что изначально она была довольно «сырой», но разработчики постоянно трудятся над своим продуктом и выпускают обновления, которые делают систему производительнее, надежнее и безопаснее.
Обновление драйверов
Данный метод заметно наращивает производительность компьютера. Особенно актуально обновить драйверы всех устройств после апдейта Windows c 7 до 10 версии, а не после «чистой» установки. Многие драйвера подходят для обеих ОС, но с некоторыми могут возникать трудности, вплоть до прекращения работы устройства. Например, ваша звуковая карта может полностью перестать работать.
Приведем несколько признаков, по которым можно понять, что некоторые драйвера работают не так, как нужно, или не работают вовсе:
- не функционируют мультимедийные клавиши клавиатуры;
- на ноутбуке перестала настраиваться яркость экрана;
- исчезла часть системных настроек;
- изменилось разрешение дисплея;
- перестали действовать вспомогательные клавиши мыши.
Приложения для автоматического обновления драйверов
Не всегда удобно искать драйвера вручную. Во-первых, у нас нет уверенности в достоверности ресурса, на котором будет вестись скачивание, во-вторых, хорошо если драйвер один: если их 10, то обновление может занять много времени.
Рассмотрим несколько программ, которые облегчают процесс:
- Driver Pack Solution. Основным плюсом этой утилиты выступает возможность обновления даже без подключения к сети (офлайн-версия). Приложение сканирует ваш ПК, после чего предоставляет список драйверов, которые нужно установить или обновить. В процессе выполнения обновления отображается информативный прогресс бар, который показывает, сколько осталось до конца обновления. Когда процесс будет завершен, компьютер потребует перезагрузки и новые драйвера вступят в свои права;

- Driver Booster. У данной программы нет недостатков кроме ее стоимости. Во всем остальном – это совокупность достоинств: работа ведется быстро и качественно, а вероятность скачивания ошибочного драйвера отсутствует. Точно так же, как и Driver Pack Solution, приложение сканирует систему и устанавливает новые версии драйверов. Перед началом внесения изменений в Windows делается резервное копирование, благодаря чему ее состояние можно легко вернуть в первоначальное положение;

- Slim Drivers. Важным преимуществом данной программы выступает сканирование драйверов. Оно может найти даже то ПО, которое было пропущено предыдущими утилитами. Впечатляет и быстрая в целом проверка всех устройств (у нас она заняла около 30 секунд).

Это один из важнейших моментов в работе по повышению быстродействия Windows 10. «Десятка» устроена таким образом, что после получения обновлений, она начинает «раздавать» их другим ПК, соответственно, мы расходуем скорость дисковой подсистемы, быстродействие центрального процессора и интернета. Работает раздача обновлений по технологии торрента, причем архивы с обновлениями, которые уже распаковались и установились, хранятся на диске компьютера, занимая лишнее место.
Для того чтобы отключить раздачу обновлений, делаем следующее:
- Открываем меню настроек Windows 10 (найти можно через поиск).


- Переходим в раздел «Обновление и безопасность».


- В левой части окна жмем по надписи, которую мы отметили красным прямоугольником, а в правой – «Дополнительные параметры».


- Прокрутите содержимое окна немого вниз и выберите пункт, обозначенный на скриншоте.


- Осталось только переключить триггер в положение «Выкл». Готово. Обновления системы будет скачиваться, устанавливаться и тотчас же удаляться.


Ускорение при помощи отключения OneDrive
Microsoft тесно связала облачное хранилище OneDrive и десятую версию своей операционной системы. Это очень полезный сервис, который в автоматическом режиме синхронизирует любые ваши данные со своим сервером и позволяет восстановить их в любое время. Но если данная технология вам не нужна, можно смело отключить облако и, таким образом, сэкономить еще немного трафика и вычислительной мощности ЦП.
Есть два способа отключения OneDrive. В то время как первый просто отключает программу, второй полностью удаляет ее с ПК. Например, если хранилище все же вас интересует, но пока нет времени с ним разбираться, можно отключить облако и попробовать позже. Если же планов работать с OneDrive нет вовсе, то смело удаляйте программу.
Отключение OneDrive в Windows 10
Для того чтобы убрать облачное хранилище OneDrive, нужно вызвать контекстное меню, нажав правой клавишей мыши по облачку, расположенному в системном трее.


Выбираем пункт «Параметры».


Переходим во вкладку «Параметры» и убираем оба значка с пунктов, обозначенных на скриншоте. Потом жмем «ОК».


Снова жмем по облачку в трее Windows 10 правой клавишей мыши и кликаем по пункту «Выход».


После этого облако от Microsoft будет отключено и не потревожит вас своим присутствием.
Удаляем полностью
Данный метод сотрет все файлы облака, а восстановить его можно будет, только скачав программу заново.
- Чтобы удалить OneDrive с ПК нам понадобится командная строка. Запускать ее нужно от имени администратора. Воспользуемся поисковой системой Windows 10 (значок в левой части панели задач). Введите в поисковое поле слово «cmd», кликните по полученному результату правой кнопкой манипулятора и выберите «Запустить от имени администратора».


taskkill /f /im OneDrive.exe
Убиваем системный процесс.
\%SystemRoot%\SysWOW64\OneDriveSetup.exe /uninstall
Запускаем стандартную утилиту для деактивации OneDrive. Если у вас x86 система, то пишем:
%SystemRoot%\System32\OneDriveSetup.exe /uninstall
rd “%UserProfile%\OneDrive” /Q /S
Удаляем директорию с настройками пользователя.
rd “%LocalAppData%\Microsoft\OneDrive” /Q /S
Удаляем каталог настроек системы, связанных с облаком.
rd “%ProgramData%\Microsoft OneDrive” /Q /S
Стираем остатки в ProgramData.
rd “C:\OneDriveTemp” /Q /S
Очищаем временные файлы.
Данный алгоритм может работать не на всех ПК. Применять его стоит выборочно – попробуйте будет ли он действовать у вас. По крайней мере вреда отключенному OneDrive вы уже не нанесете.
Отключаем отправку отчетов
Для чего, вообще, нужны такие отчеты? Дело в том, что для совершенствования системы, разработчики учитывают информацию об ошибках всех пользователей и на ее основе создают обновления, которые исправляют ситуацию. Такую функцию можно отключить. Это не только избавит вас от надоевших оповещений, но и немного ускорит Windows. В статье по мы описывали, как отключить отправку таких отчетов еще при инсталляции. Теперь рассмотрим, как это сделать на работающей системе.
Следуйте нашей инструкции:
- Открываем настройки системы – сделать это можно через панель уведомления. Кликните по значку уведомлений в системном трее и выберите кнопку «Все параметры».


- Переходим в раздел «Конфиденциальность».


- В левой части окна находим «Отзывы и диагностика», а в правой отключаем триггер, обозначенный на скриншоте.


После этого данные о работе системы не будут отправляться к Microsoft.
Выключаем фоновые задачи для повышения производительности
В Windows есть приложения и их фоновые процессы, которые нагружают «железо» даже тогда, когда сама программа не работает. К примеру, тот же Xbox, который не нужен пользователям от слова «совсем». Тем не менее программа работает и отнимает у ПК какую-то часть оперативной памяти и скорости ЦП. Давайте восстановим справедливость и отключим ненужные процессы, работающие в фоне.
Делаем следующее:
- Открываем настройки компьютера через поиск Windows 10 способом, обозначенным на скриншоте.


- Кликаем по плитке с надписью «Конфиденциальность».


- Слева жмем «Фоновые приложения», а справа можем по отдельности отключить ненужные нам программы или деактивировать сразу все.


Заметка: сами приложения не перестанут работать. Отключится фоновая служба, которая отвечает за быстрый запуск и получение уведомлений.
Оптимизация работы жесткого диска
Контроль состояния винчестера был актуальным во всех версиях Windows. В Windows 10 реализованы новые, улучшенные алгоритмы работы носителей, в том числе полноценная поддержка SSD (твердотельные накопители на микросхемах). Соответственно, после роста быстродействия винчестера уменьшается время загрузки системы и увеличивается ее производительность в целом. По умолчанию HDD дефрагментируется раз в неделю или месяц (SSD дефрагментировать нельзя), но лучше отключить автоматический режим и выполнять процесс самостоятельно.
Для этого предпримем следующие шаги:
- Открываем проводник Windows и кликаем правой клавишей мыши на нужном нам диске. Выбираем «Свойства».


- Переходим в меню «Сервис» и жмем клавишу с надписью «Оптимизировать».


- Кнопка «Оптимизировать» нужна для запуска процесса дефрагментации.


- Давайте отключим планировщик дефрагментации. Для этого жмем «Изменить параметры».


- В открывшемся окошке убираем флажки напротив надписей «Выполнять по расписанию» и «Уведомлять в случае пропуска трех выполнений по расписанию подряд».


Ускорение работы через отключение ненужных служб
Отключение ненужных фоновых процессов в оптимизации Windows 10 для игр и не только является важнейшей составляющей. Как только операционная система запускается, с нею вместе начинают работать очень много служб. Многие из них важны для ОС, но есть и такие, которые расходуют производительность центрального процессора понапрасну.
Все просто – разработчики решили не хитрить они снабдили пользователей полным комплектом служб по принципу «какие-то, но пригодятся». Мы же не собираемся мириться с таким положением дел и отключим те процессы, которые нам вообще не нужны. Для того чтобы настроить службы так, как нам нужно, делаем правый клик по клавише «Пуск». В новом меню выбираем раздел «Управление компьютером».


Какие службы можно отключить в Windows 10
Но какие службы можно отключить – спросите вы. Не спешите, мы все расскажем по порядку. Изначально нелишним будет создать контрольную точку восстановления системы. Если что-то пойдет не так, всегда можно будет отменить изменения.
Вот список служб, которые можно отключить:
- диспетчер принтера (если не собираетесь печатать);
- Windows Search. Можно отключить, если вам не нужен поиск (служба требует много системных ресурсов);
- центр обновления Windows. Обновления можно устанавливать вручную – так вы сэкономите производительность ПК;
- службы приложений. Многие программы, например, Google Chrome оставляют в работе службу даже после того, как сами будут закрыты. Такая служба нужна для автоматического обновления и ускоренного запуска программ.


Внимание: список может меняться в зависимости от используемого вами оборудования и версии ОС. Например, если принтер не подключен, то и в службе печати нет нужды.
Оптимизация системного реестра
Операционная система Windows в силу специфики своей работы постоянно накапливает в реестре различную информацию, порой даже ошибочную, и от этого постепенно замедляется. Так как «Десятка» - это довольно новая ОС, пользователям еще не удалось в полной мере почувствовать все тягости, к которым приводят 2 – 3 года работы без переустановки.
Реестр нужно дефрагментировать и очищать от ненужных записей. Для этого нам потребуются дополнительные программы. Существует и еще один способ – ручной. Для этого запускается системный инструмент «regedit» и опытный пользователь вносит в реестр изменения, найдя нужный каталог и ключ. Это может понадобиться, например, когда какой-либо драйвер установился неправильно и из-за этого невозможно инсталлировать новый. Вот тогда и приходится вручную чистить остатки старого ПО.
Рассмотрим несколько приложений, способных справиться с задачей очистки системного реестра:
- Reg Organizer. Удобная и функциональная утилита, которая отлично справляется со своей задачей. В бесплатной версии отсутствует функция оптимизации реестра;

- CCleaner. Полностью бесплатный инструмент не только для оптимизации реестра, но и для очистки системы в целом. Программа обладает множеством функций, понятным интерфейсом и качеством работы;

- Windows Cleaner. Очищает систему от мусора и сканирует реестр на предмет ошибок. Является полностью бесплатной.

Улучшение скорости загрузки
Некоторые приложения после их установки прописываются в автозагрузке системы и во время очередного ее запуска включаются вместе с Windows. Как результат, программа, которая нам сегодня не нужна, может провисеть запущенной весь день и все это время потреблять большое количество оперативной памяти. Для того чтобы такого не было, нужно отредактировать список автозагрузки.

- Переходим во вкладку «Автозагрузка» и смотрим что у нас тут есть. Чтобы отключить ненужную программу, выделите ее и нажмите кнопку «Отключить».


В результате программа больше не будет запускаться вместе с Windows.
Внимание! Если вы не уверены в назначении того или другого приложения, перед тем как отключать, воспользуйтесь штатной функцией и прочитайте информацию в интернете.


Автозапуск программ осуществляется не только из папки «Автозагрузка». Приложения могут прописываться и в реестре. Для того чтобы удалить их оттуда, нужно использовать специальное программное обеспечение, о котором мы поговорим ниже.
Приложения для работы с автозагрузкой
С автозапуском гораздо удобнее работать через специализированное ПО. Очень удобным инструментом является AIDA 64. В целом она нужна для получения подробной информации о ПК и его оптимизации, но тут есть и удобный инструмент для работы с автозагрузкой.


Еще один хороший способ исправить список автозагрузки – это описанный нами CCleaner. Для того чтобы им воспользоваться, перейдите на вкладку «Сервис» и выберите «Автозагрузка». Тут можно не только отключать программы, но и удалять их.


Компания Microsoft выпустила собственный инструмент для редактирования списка загружаемых вместе с системой приложений. Называется он Autoruns. Программа поставляется в архиве, где есть 32 и 64-битные версии, не требующие установки. Отличается Autoruns наивысшим среди конкурентов функционалом. Тут можно удалять из автозапуска даже фоновые процессы, которые прописались в реестре.

Планировщик заданий
Некоторые программы в операционной системе Windows могут запускаться только по определенному событию. Именно поэтому мы и затронем планировщик задач.
Получить доступ к утилите, интегрированной в систему, можно следующим образом:
- Открываем программу «Администрирование», прописав ее имя в поиске «Десятки».


- Запускаем «Планировщик заданий».


- Переходим по пути, обозначенному в левой части планировщика. Тут находятся ближайшие события. При необходимости их можно отключить, открыв контекстное меню.


Относитесь к удалению программ осторожно. Вы можете легко навредить системе, отключив нужную службу.
Работаем с быстродействием Windows 10
Создатели Windows учитывали все предпочтения при разработке системы и дали пользователям инструментарий, который позволяет настраивать визуальное оформление Windows и, соответственно, менять требовательность к ресурсам.
Делаем следующее:
- Кликаем правой кнопкой по значку «Пуск» и выбираем пункт «Система».


- Далее – пункт «Сведения о системе».


- Переходим в меню «Дополнительные параметры системы».


- Во вкладке «Дополнительно» жмем клавишу «Параметры».


- Далее просто переключаем триггер в положение «Обеспечить наилучшее быстродействие» и жмем «ОК».


После этого все анимации, эффекты и прочие красивости будут отключены, что значительно сэкономит использование оперативной памяти и ресурсов центрального процессора.
Очищаем жесткий диск от мусора
Производительность и количество свободного места на жестком диске могут упасть из-за так называемых мусорных файлов, которые скапливаются в процессе эксплуатации системы. Оптимизация Windows 10 предусматривает удаление таких файлов и очистку диска. При этом можно использовать как штатные средства Windows, так и стороннее программное обеспечение.
В «Десятке» есть инструмент «Очистка диска», который мы сейчас будем пробовать. Для того чтобы запустить его и приступить к очистке винчестера, делаем следующее:
- Открываем проводник Windows и кликаем по нужному диску правой клавишей мыши. В открывшемся контекстном меню выбираем пункт «Свойства».


- В следующем окошке жмем клавишу с надписью «Очистка диска».


- На следующем шаге отметьте те пункты, которые должны подвергнуться очистке и кликните по «Очистить системные файлы».


После этого начнется сам процесс очистки. Не забудьте сохранить все данные и закрыть работающие программы.


Как ускорить работу при помощи правильной дефрагментации
Дефрагментация магнитных носителей является важнейшей частью повышения скорости работы системы. Есть несколько способов сделать это. Вначале стоит отметить встроенные возможности.
Предусматривается следующий порядок действий:
- Открываем проводник и кликаем правой кнопкой по нужному диску. В открывшемся меню нам нужен пункт «Свойства».


- В открывшемся окошке выбираем вкладку «Сервис» и жмем «Оптимизировать».


- Тут видно насколько фрагментирован диск. В нашем случае все отлично, так как работает автоматическая оптимизация, которая раз в неделю проводит дефрагментацию.


- Чтобы начать оптимизацию, нажмите кнопку «Оптимизировать», а если хотите установить автоматический режим, то кликайте по «Изменить параметры».


Если, как в нашем случае, процент фрагментирования составляет 0 – 15%, то никаких работ проводить не нужно. Если больше, то можно оптимизировать диск. Важно помнить, что для работы утилиты нужно иметь столько свободного места на диске, сколько занимает самый большой файл на нем. По времени процесс может занимать от 5 минут до нескольких часов. Все зависит от степени захламленности носителя.
Категорически запрещено использовать дефрагментатор для SSD-накопителей. Вместо пользы вы получите только в десятки раз больший износ, что в конце концов приведет к скорой порче устройства.
Дефрагментация с применением сторонних программ
Встроенная утилита Windows 10 хороша, она значительно шагнула вперед, если сравнивать с 7 и 8, однако, существуют и более качественные решения в виде стороннего ПО.
Рассмотрим несколько программ, способных оптимизировать винчестер Windows 10 и устранить фрагментацию его файлов:
- PiriformDefraggler – это «родственник» знаменитого CCleaner. Инструмент «умнее» штатной утилиты: он может проанализировать значительно большее количество данных. Также его достоинством выступает полная бесплатность. Интерфейс понятен и не вызывает затруднений. Как видно на скриншоте, программа нашла фрагментацию там, где «Десятка» уверяла нас о нулевых проблемах.


- Auslogics Disk Defrag. Еще одна мощная программа, схожая с предыдущей. Распространяется инструмент бесплатно, а его функционал выходит далеко за рамки обычной дефрагментации.

В режиме работы программы есть несколько уровней дефрагментации. Первый, поверхностный, рассчитан на быстрое сканирование и исправление основных проблем (делать его нужно раз в неделю). Есть еще и углубленный анализ, который требует намного больше времени, а проводить его достаточно раз в месяц.
Скачать Auslogics Disk DefragТолько один антивирус!
Без антивируса не обойдется ни один компьютер. Важно использовать качественный софт, способный справляться с большинством угроз. Но иногда пользователи совершают грубейшую ошибку и устанавливают 2, а то и больше антивирусов. Программы начинают сканировать друг друга, конфликтовать и тормозить работу ПК, и последний при этом порой попросту зависает. Для эффективной проверки можно использовать разные программы, но одновременно следует устанавливать только одну.
Заметка: В Windows 10 используется встроенный антивирус, функционала которого хватает на все случаи жизни. Но если вы все же решили его заменить, не беспокойтесь о конфликте: в Microsoft все предусмотрели и когда вы инсталлируете нового защитника, встроенный отключается автоматически.
Программы для улучшения работы ПК на Windows 10
Выше мы рассматривали некоторые приложения, которые позволяют получить прирост производительности в работе Windows 10. Существуют целые пакеты инструментов для тонкой настройки системы и ускорения ее работы. Рассмотрим две таких программы.
Glary Utilites
Это одна из самых известных и любимых программ для ускорения операционной системы. В функционал утилиты входят: очистка дисков от мусора, поиск дубликатов файлов, поиск и удаление нежелательного софта, оптимизация работы дисковой подсистемы, очистка и дефрагментация реестра, оптимизация оперативной памяти и еще много полезных функций.
Немного ниже есть скриншот, на котором видно, что программа, не успев запуститься, уже проанализировала скорость загрузки нашей системы и предложила отключить элементы, замедляющие ее.

Есть тут и режим очистки в одно касание: вы кликаете по кнопке, а в результате программа сканирует ваш ПК разными инструментами и на разных уровнях. Результат очистки достоин наивысших похвал. Простота интерфейса, удобство работы и хорошее быстродействие делают GloryUtilities лучшим выбором на сегодня.
Скачать Glary UtilitesAdvanced SystemCare
Еще одно мощное приложение, а точнее, набор программ, для очистки, оптимизации и безопасности Windows 10. Данный софт способен не только улучшить производительность ПК, но и дать ответ на вопрос – как ускорить интернет в Windows 10. Тут акцент сделан на максимальное удобство и простоту работы.
Скачать Advanced SystemCareЕсть и функционал для продвинутых пользователей. Можно включить расширенный режим, и вы получите доступ к намного более гибким и функциональным настройкам. Интерфейс приложения очень удобен и выглядит замечательно. На скриншотах приведен основной функционал Advanced SystemCare.






TweakNow PowerPack
Еще один большой пакет утилит для оптимизации Windows 10 или более ранних версий ОС от Майкрософт. Благодаря наличию ряда тонких настроек, требующих определенных знаний, программа больше подходит для продвинутых пользователей. Скриншоты можно увидеть ниже.

Благодаря приведенной инструкции вы уже знаете, как ускорить работу компьютера или ноутбука c Windows 10. Говорить о необходимости такой процедуры не приходится, ведь даже на современных ПК нагрузка становится настолько высокой, что машина начинает тупить. Только своевременное выполнение всех приведенных рекомендаций позволит «Десятке» жить без глюков и тормозов.
Скачать TweakNow PowerPackВидео по оптимизации Windows 10
Хотя мой блог посвящен разным техническим инструментам онлайн-бизнеса, раньше я не думал о том, что операционная система компьютера тоже является таким инструментом и напрямую влияет на результаты нашей работы.
А понял я это после недавнего случая. Мы всей семьей собирались в дальнюю поездку, где мне предстояло много работать. У нас намечалось несколько авиаперелетов и поэтому я решил вместо своего тяжелого домашнего моноблока взять с собой легкий ноутбук.
Так уж получилось, что дома ноутбуком я почти не пользуюсь. Лишь изредка использую его для всяких экспериментов, а также он пригождается в тех случаях, когда родственники или друзья просят им попользоваться. В итоге операционная система Windows 10 стояла там с 2015 года и за это время оказалась серьезно захламлена.
Когда я сел протестировать ноутбук перед поездкой, то ужаснулся, насколько там все запущено. Полноценно работать на такой машине просто невозможно. Здесь-то я понял, что когда система постоянно тормозит, зависает и выдает ошибки, трудно продуктивно работать, а значит, операционная система - это тоже важный инструмент для любого человека, чья работа связана с компьютером.
Конечно же, я по-быстрому переустановил Windows 10 и настроил ее на оптимальную производительность по своей системе, которая выработалась у меня за 15 лет работы с разными версиями Windows. Помню, на моем первом компьютере стояла незабываемая Windows 98…
Так мне пришла идея как-то зафиксировать свой опыт по настройке и оптимизации Windows 10. Я подумал, что много времени это не займет, зато получится хороший материал для блога, и уверен, эта информация будет полезна моим подписчикам. В итоге я записал все свои шаги по настройке и оптимизации Windows 10, которые ждут вас в этой статье.
Я не претендую на то, что это единственно верный и самый правильный путь настройки и оптимизации Windows 10. Наверняка, есть какие-то моменты, которые сделают мою систему еще лучше, и я надеюсь, что в комментариях увижу несколько идей от вас. Но в любом случае, моя система работает и позволяет заметно увеличить производительность системы, что я уже многократно проверял на практике.
Итак, поехали.
Начнем с того, что прогресс не стоит на месте, и как бы нам не хотелось остаться на Windows 7 или 8.1 рано или поздно все равно придется перейти на Windows 10. Лично я сделал это как только появилась первая возможность и нисколько не пожалел.
На самом деле, по функционалу, производительности и надежности Windows 10 выигрывает у своих предыдущих версий. Проблема десятки в том, что она содержит в себе несколько неприятных особенностей, которые нужно обязательно исправить.
Что это за особенности?
1. Изначально, Windows 10 не настроена на оптимальную производительность. В ней включены разные визуальные эффекты, работают много служб, которыми вы никогда не будете пользоваться, постоянно работают разные «защитники» и «помощники», которые предназначены для новичков. Все это требует ресурсов процессора и оперативной памяти, хотя на самом деле это все можно спокойно отключить.
2. Внутри этой операционной системы зашито много функционала, благодаря которому на сервера Microsoft отправляется много разной информации. Вы можете узнать об этом подробнее, набрав в любой поисковой системе запрос «Windows 10 шпионит».
Но, хорошая новость в том, что оба этих недостатка можно исправить и настроить Windows 10 так, что она будет работать быстро и стабильно, а весь шпионский функционал будет наглухо заблокирован.
Внимание! Все, что описано в данной статье, предназначено в основном для опытных пользователей. Если вы только недавно купили свой компьютер, то будьте очень осторожны с внесением тех изменений, которые я делаю со своей системой.
Итак, начнем.
1. Правильная установка Windows 10
Оптимизация начинается еще на этапе установки. Здесь есть два основных момента.
Во-первых
, если у вас сейчас стоит Windows 7, 8 или 8.1 и вы хотите перейти на Windows 10, то
вместо обновления текущей системы лучше сделайте чистую установку. По многочисленным отзывам при чистой установке система работает гораздо быстрее и стабильнее.
Во-вторых , когда во время установки вы дойдете до шага настройки различных параметров, не спешите сразу нажимать кнопку «Далее», оставляя значения всех настроек по-умолчанию.
Практически все из того, что там есть, так или иначе связано с тем самым шпионским функционалом, который подмочил репутацию этой операционной системы.
Лично я выключаю абсолютно всё на этом шаге. Вот как это выглядит:

После установки операционной системы я обычно сразу ставлю самые свежие драйвера для всех устройств, которым они требуются. Все драйвера стараюсь скачивать с официальных сайтов производителей.
2. Тип носителя - HDD или SSD?
Скорость носителя, на котором установлена операционная система - это один из главных факторов, влияющих на производительность Windows 10, поэтому данному компоненту стоит уделить особое внимание.
На данный момент есть два основных вида носителей для хранения информации - HDD (Hard Disk Drive - жесткий диск) и SSD (Solid State Drive - твердотельный накопитель).
HDD-диски производят по одной и той же технологии еще с 90-х годов. Внутри такого жесткого диска с большой скоростью крутится одна или несколько магнитных пластин для хранения информации, а когда операционная система или программа запрашивает какие-то данные, то специальная считывающая головка считывает с них информацию. Пластины обычно крутятся со скоростью 5400 или 7200 оборотов в минуту. Есть и более быстрые, но они используются в основном в серверах.
При таком подходе все команды на запрос информации обрабатываются последовательно, друг за другом, потому что считывающая головка физически не может быть одновременно в нескольких местах. Таким образом чем больше команд от операционной системы и программ поступает в один момент времени, тем дольше им приходится ждать ответ, чтобы выполнить действие. Особенно заметны такие задержки при работе в многозадачном режиме, когда одновременно запущено много процессов. У традиционных жестких дисков есть и другие недостатки – из-за наличия движущихся элементов эти диски шумят и создают вибрацию, кроме этого они довольно хрупкие.
Плюсы HDD-дисков:
1. Дешевые;
2. Обладают большим ресурсом циклов записи/перезаписи.
Минусы HDD-дисков:
1. Медленные;
2. Шумят;
3. Хрупкие;
4. Требуют регулярной дефрагментации.
SSD-накопители построены на чипах энергонезависимой flash-памяти. Такая организация накопителя позволяет считывать информацию гораздо быстрее и здесь отсутствуют всякие задержки как в случае с HDD, когда считывающей головке надо ждать пока пластина прокрутится.
Большинство выпускаемых сегодня SSD-накопителей во много раз превосходят возможности жёстких дисков по скорости записи и чтения информации. Да, пока что SSD все еще заметно дороже HDD-дисков, но постепенно их цена падает, а ресурс использования растет, и по разным прогнозам уже через 5-10 лет они полностью заменят устаревшие HDD-диски.
Плюсы SSD-накопителей:
1. Очень быстрые (в 7-8 раз быстрее HDD);
2. Бесшумные;
3. Потребляют минимум энергии;
4. Прочные;
5. Не требуют дефрагментации.
Минусы SSD-накопителей:
1. Дороже, чем HDD в пересчете на 1 Гб;
2. Пока еще имеют меньший ресурс, чем HDD;
3. С них труднее восстановить данные в случае выхода из строя.
Как вывод могу сказать только одно - если вы действительно хотите ускорить работу всей системы, то вариант только один - купить хотя бы для операционной системы SSD-накопитель.
Вы удивитесь, насколько быстрее будет загружаться операционная система после включения компьютера и как быстро будут запускаться привычные программы. После такого опыта возвращаться на обычный HDD-диск вам точно не захочется.
Кстати, Windows 7, 8.1 и 10 работают с SSD-накопителями иначе, чем с обычными HDD-дисками. Например, Windows не применяет к SSD-накопителю дефрагментацию, технологии SuperFetch и ReadyBoost и другие техники упреждающего чтения, ускоряющие загрузку приложений с обычных HDD-дисков. Это помогает сохранить ресурс SSD-накопителя.
Если вас интересуют конкретные модели, то лично у меня стоит SSD-накопитель Samsung 850 EVO .
Вот так он выглядит:

Для операционной системы и программ вполне хватит объема в 120 Гб.
Кстати, точно такой же диск мы на днях поставили и в компьютер нашего основного программиста. Он уже оценил возросшую скорость работы и исчезновение надоедливых задержек при работе сразу в нескольких приложениях.
Что касается остальной вашей информации, то ее можно хранить и на HDD-диске. Но при желании можно также перейти на SSD.
3. Настройка быстродействия ОС
После того как ОС установлена, я обычно начинаю с базовых настроек быстродействия.
К ним я отношу несколько шагов, которые дают небольшую прибавку в производительности.
3.1 Вкладка «Быстродействие» в свойствах системы.
Уверен, многие об этой вкладке уже знают, но оставить этот пункт без внимания было бы неправильно.
Чтобы открыть эту вкладку делаем следующее: Нажимаем комбинацию клавиш Win+X
и выбираем в появившемся окне пункт «Система».

У вас откроется окно, в котором надо кликнуть пункт «Дополнительные параметры системы» .

В появившемся окне идем во вкладку «Дополнительно» и нажимаем кнопку «Параметры» в блоке «Быстродействие» .

В появившемся окне я отключаю все пункты, за исключением сглаживания неровностей экранных шрифтов.

Нажимаем «ОК». Окно с параметрами закроется.
3.2. Отключаю создание точек восстановления
Я не пользуюсь встроенной функцией восстановления системы, потому что использую другое внешнее решение, которое делает эту функцию совершенно не нужной. Об этом решении я планирую рассказать в отдельной статье.
Отключается создание точек в том же окне с дополнительными параметрами системы, просто в этот раз надо перейти на вкладку «Защита системы» , а там кликнуть по нужному диску и нажать кнопку «Настроить» .

В появившемся окне выбираем пункт «Отключить защиту системы» .

3.3. Схема «Высокая производительность» в настройках электропитания
Так как я работаю за стационарным компьютером, который подключен к сети, то мне нет смысла экономить энергию за счет потери производительности, поэтому в настройках электропитания я всегда выставляю вариант «Высокая производительность».
Для этого жмем Win+X и выбираем «Управление электропитанием» .

В появившемся окне выбираем «Высокая производительность»

4. Удаление и отключение разных элементов ОС
Выше я уже писал, что Windows 10 шпионит за пользователем.
И самое плохое здесь даже не то, что она шпионит, а то, что на эти шпионские функции растрачиваются определенные ресурсы процессора, жесткого диска и памяти, что влияет на общую производительность системы не в лучшую сторону.
В этом я лично убедился, когда мне пришлось настраивать Windows 10 на довольно слабом мини-компьютере (весь компьютер умещается на ладони), на котором было всего 2 Гб оперативной памяти и очень слабый процессор Intel Atom. После первого включения системы я ужаснулся, насколько же все тормозит даже при выполнении самых простых задач.
После того как я выполнил оптимизацию и чистку, о которой пойдет речь дальше, этот компьютер было просто не узнать. Все стало работать гораздо быстрее, тормоза исчезли и теперь можно было с комфортом выполнять те задачи, для которых этот мини-компьютер покупался.
Часть из этого функционала была отключена еще во время установки ОС (см. видео выше) и я это, конечно же, делаю, но вот часть приходится отключать вручную. Этой чисткой я и занимаюсь на данном этапе.
Здесь я приведу неполный список того, что лично я отключаю во время этой чистки. О том, как именно я все это отключаю, вы узнаете дальше.
Отключаю «Защитник Windows»
Защитник Windows - это встроенный в Windows антивирус, который мало того что сам по себе довольно прожорлив, так еще и по мнению некоторых авторитетных источников содержит в себе определенный нежелательный функционал.
Вот например выдержка из статьи «Windows 10: избавляемся от шпионского функционала » с сайта anti-malware.ru

Лично я уже давно не пользуюсь антивирусами, поэтому смело отключаю этот инструмент.
Кроме этого я сразу отключаю отправку в Microsoft информации о заражении системы вирусами, отключаю отправку проб данных и членство в Microsoft SkyNet.
Отключаю контроль учетных записей пользователей (UAC)
Вас тоже раздражают постоянно появляющееся окно с просьбой подтвердить действие?

Виной всему система контроля учетных записей (UAC) которая призвана защитить пользователя Windows 10 от установки и запуска программного обеспечения, которое может нанести вред ОС.
Эта служба активирована автоматически, поэтому всегда требует запрос для выполнения любых операций, которые могут повлиять на работоспособность ОС. Эта служба может быть полезной начинающим пользователям. Лично я сразу отключаю эту систему.
Отключается она очень просто. Жмем Win+X, далее выбираем Панель управления - Учетные записи пользователей - Изменение параметров учетных записей.

Удаляю встроенный облачный сервис OneDrive
Не знаю, для чего Microsoft так глубоко интегрировала OneDrive в Windows 10. Лично я в качестве облачных сервисов использую Яндекс.Диск и Google.Drive, поэтому OneDrive мне не нужен.
Отключаю автоматическое обновление системы
По логике, обновления системы должны делать ее более безопасной, стабильной и быстрой. Но по моему опыту часто получается все наоборот. Раньше, когда я оставлял эту функцию включенной у меня регулярно начинались какие-то проблемы с ОС именно после установки масштабных обновлений. То программы перестанут запускаться после обновления, то система начнет тормозить. Такое ощущение, что чем больше обновлений ставится в систему, тем она становится тяжелее и менее стабильной.
В этом компоненте Microsoft нужно взять урок у Apple. Там я знаю только про один случай, когда после обновления у людей система стала работать хуже, а в большинстве же случаев обновления там идут только на пользу.
Возможно, в будущем Microsoft исправит эту ситуацию, и обновления действительно будут делать систему более быстрой, безопасной и надежной, но пока это не так, я отключаю автоматическое обновление системы.
Кроме этого, я отключаю автоматическое обновление драйверов, встроенных приложений и других продуктов Microsoft через службу Windows Update.
Удаляю все «плиточные» приложения встроенные в систему
Думаю, вы уже видели сколько всяких плиточных приложений установлено в систему по умолчанию. На мой взгляд идея с этими плиточными приложениями была неудачной изначально. Дайте пользователю чистую систему, пусть сам ставит те приложения, которые ему нравятся. Навязывание ни к чему хорошему не приводит. Лично я не пользуюсь ни одним плиточным приложением и не хочу, чтобы они были в моей системе, поэтому сразу их удаляю.

Кроме этого на данном шаге я отключаю автоматическую установку в систему «рекомендуемых» приложений из Windows Store.
Отключаю встроенный помощник Cortana
Я не пользуюсь личным помощником Cortana (на данный момент в нем нет поддержки русского языка), поэтому сразу его отключаю. И ресурсы экономятся и лишние данные отправляться на сторону не будут.
Отключаю функции отслеживания местоположения
Некоторые сайты и приложения используют данные вашего местоположения. Мне это не особо нравится, поэтому я просто отключаю данную возможность на уровне системы.
Отключаю телеметрию приложений
Благодаря этому отключению Windows 10 не сможет передавать данные телеметрии, статистику использования программ и другие данные на сервера Microsoft.
Через фаил hosts б локирую все сервера, на которые отправляются данные телеметрии
При обращении к какому-либо доменному имени браузер или любой другой инструмент сначала выясняет его IP-адрес, обращаясь к DNS-серверу. Но на самом деле, еще перед обращением к DNS-серверу смотрится файл hosts, который лежит в папке c:\Windows\System32\drivers\etc\
Через этот фаил мы можем запретить доступ с нашего компьютера к любому серверу. А если учитывать, что большинство серверов, на которые Windows отправляет всю телеметрию, уже известны, то мы можем запретить доступ ко всем этим серверам через файл hosts. Что я и делаю на данном этапе.
Отключаю советника Windows и уведомления от приложений
Мне не особо нравятся постоянно выскакивающие подсказки с разными советами от операционной системы, поэтому я их всегда отключаю.
Как отключить все это одним махом?
Часть из вышеперечисленного можно отключить через настройки Windows, в которые можно попасть через комбинацию клавиш Win + I . Часть отключается через редактор групповых политик и правку реестра.
Но отключать весь этот функционал вручную займет много времени, поэтому неудивительно, что для этой цели существует множество программ, которые позволяют решить эту задачу буквально за пару кликов.
Вот неполный список подобных утилит:
- Destroy Windows 10 Spying;
- Disable Win Tracking;
- DoNotSpy 10;
- Win10 SpyStop;
- Windows 10 Privacy and Shit;
- Windows 10 Privacy Fixer;
- Windows Privacy Tweaker;
- W10 Privacy;
- Ashampoo Antispy for Windows 10;
- Spybot Anti-Beacon;
- Win10 Spy Disabler;
- O & O ShutUp10.
Сразу скажу, что среди всех этих программ нет какой-то одной идеальной, которая умела бы отключать сразу все. Поэтому лично я пользуюсь сразу несколькими. В основном мне помогают эти два инструмента:
Плюс кое-что все равно надо будет делать ручками.
5. Отключаю все ненужные службы
В Windows 10 постоянно работают очень много служб. Каждая служба забирает на себя какую-то часть ресурсов процессора и оперативной памяти. Проблема в том, что кроме действительно нужных служб есть такие, которые нужны лишь для каких-то специфических задач, но при этом они также постоянно работают и занимают ресурсы. Я их обычно отключаю.
К примеру таких служб можно отнести следующие:
- Служба маршрутизатора SMS;
- Сетевая служба XBox Live;
- Служба географического положения;
- Телефонная связь;
- Удаленный реестр;
- Телефония;
- Сохранение игр на XBox Live;
- Политика удаления смарт-карт;
- Служба демонстрации магазина;
- Служба сенсорной клавиатуры и рукописного ввода;
- Служба кошелька;
- и т.д.
Службы отключаются следующим образом. Нажимаем комбинацию клавишь Win+X , в появившемся меню выбираем «Управление компьютером» . В открывшемся окне в левом меню открываем список «Службы и приложения» и в нем выбираем пункт «Службы» . Далее выбираем неугодную службу, кликаем в нее два раза и меняем тип запуска на «Отключено».
6. Ставлю все необходимые мне программы
Далее я обычно устанавливаю в систему все необходимые программы. Об этом я уже записывал видео «29 программ, которые я ставлю после установки Windows ». С тех пор мало что изменилось, поэтому если вам интересно, какой софт я ставлю в систему, то посмотрите это видео:

Здесь я следую двум принципам:
1. Скачиваю только самые свежие версии программ с сайтов разработчиков.
2. Если программа платная, то покупаю лицензию, а не пытаюсь искать ломаные версии.
После установки всех программ остается выполнить всего два действия.
7. Очищаю системный диск от всего лишнего
После того как все вышеперечисленное сделано, остается только почистить системный диск с помощью программы CCleaner . Эта программа сама анализирует систему и находит те файлы, которые можно безболезненно удалить (временные файлы, кэш браузеров и т.д.)

8. Убираю все лишнее из автозагрузки
После установки всех драйверов и программ вместе с Windows начинает загружаться много всего лишнего. Все это заметно увеличивает скорость загрузки системы и занимает лишние ресурсы. Поэтому, когда все установлено и настроено, я отключаю все лишнее. Это можно сделать двумя путями.
Путь 1. Воспользоваться программой CCleaner.
Путь 2. Использовать средства, встроенные в систему. Для этого нажимаем Win+X и выбираем там пункт «Диспетчер задач» .

В появившемся окне переходим на вкладку и просто кликаем правой кнопкой мыши по тем программам, которые не должны загружаться вместе с операционной системой и отключаем их.

Если подвести итог всему вышесказанному, то получится следующий план:
1.
Устанавливаю систему на чистый жесткий диск (в идеале это должен быть SSD-диск).
2.
При установке отключаю все функции слежения, которые там возможно отключить.
3.
После установки ОС ставлю свежие драйвера для всех устройств.
4.
Через вкладку «Быстродействие» отключаю все эффекты и прочие функции, замедляющие систему.
5.
Удаляю или отключаю ненужные элементы (защитник, UAC, плитки, OneDrive, Cortana и т.д.).
6.
Отключаю лишние службы.
7.
Ставлю все программы (свежие версии с оф. сайта, на все платные программы покупаю лицензию).
8.
Очищаю системный диск от всего лишнего.
9.
Убираю все лишнее из автозагрузки.
На этом пожалуй остановлюсь, а то и так статья затянулась. Это были основы моего подхода к настройке и оптимизации операционной системы Windows 10, к которым я пришел за все время работы с Windows 10. О других моментах, связанных с работой в этой операционной системе, я сделаю отдельные статьи.
Надеюсь эта информация оказалась для вас полезной.
Уверен, у вас есть какие-то свои фишки по увеличению производительности Windows 10. Будет здорово, если вы поделитесь ими в комментариях.
Также рад сообщить, что для тех, кому тема операционной системы Windows 10 интересна в более полном формате, я подготовил новый курс «Настройка и оптимизация Windows 10 по методу Евгения Попова». Он был записан в процессе реальной установки и настройки Windows 10 на моем компьютере.
В нем, в формате пошаговых видеоуроков вы увидите все, что я делаю со своей системой от А до Я.
Весь курс разделен на несколько блоков:
1.
Оптимизация быстродействия
2.
Чистка шпионского функционала
3.
Установка и настройка программ
4.
Настройка защиты через Shadow Defender
Также есть отдельный модуль по созданию образов системного раздела через Acronis True Image и Macrium Reflect .
Сам курс будет запущен в следующую среду 31 мая 2017 года . По традиции, в первые три дня будут действовать самые лучшие условия. Во-первых, в эти дни цена будет на 35% ниже , а во-вторых, вас ждут еще несколько ценных моментов, о которых я расскажу на следующей неделе.
Пока мы доводим курс до идеала, я приглашаю вас ознакомиться с небольшой презентацией, из которой вы сможете узнать о курсе подробнее.

Безусловно, Windows 10 - одна из красивейших операционных систем, но её проблема в чрезмерном потреблении ресурсов компьютера. Не все пользователи гонятся за визуальными эффектами сворачивания окон, большинству необходимо, чтобы «десятка» работала как часы, только быстрее. Именно поэтому операционную систему нужно оптимизировать.
Настройка Windows 10 на максимальную производительность
Прежде всего, нужно понять, что не все проблемы можно решить одной только оптимизацией. Для максимальной скорости работы ОС необходимо также хорошее «железо». Идеально, если ваш ПК имеет от 8 ГБ оперативной памяти, а также скоростной твердотельный накопитель, на который установлена Windows. Правда, в таком случае вам вряд ли потребуется оптимизация, разве что для лучшей работы игр.
Но в любом случае систему необходимо поддерживать в чистоте, порядке и актуальном состоянии. Обновление драйверов, отсутствие мусора и вирусов будет благоприятно сказываться на работе ОС, а необходимость переустановки или восстановления Windows отпадёт на годы.
Есть очень много возможностей уменьшить нагрузку на оперативную память и винчестер, некоторые помогают лишь немного, другие же могут вдохнуть жизнь в старенький ПК.
Оптимизация Windows 10 увеличивает быстродействие и продлевает срок службы компьютераНастройка автозагрузки
Автозагрузка - это процесс запуска приложений при старте операционной системы. То есть при включении ПК запускаются программы, которые могут работать в фоновом режиме независимо действий пользователя. Некоторое вредоносное ПО может также попадать в автозагрузку и нагружать оперативную память. Так часто случается при установке нелицензированного программного обеспечения и утилит, которые получены из сомнительных источников.
- В поиске Windows прописываем «диспетчер» и выбираем лучшее соответствие.
 CCleaner является одной из самых популярных программ для чистки компьютера
CCleaner является одной из самых популярных программ для чистки компьютера Возможности программы:
- выполняет очистку временных или потенциально нежелательных файлов;
- управляет всеми точками восстановления системы компьютера пользователя.
- предоставляет менеджер управления автозапуском программ. Пользователи могут отключить, удалить или модифицировать запуск любой программы с целью ускорить загрузку компьютера;
- очищает журнал истории Windows, буфер обмена, временные файлы, дампы памяти, отчёты об ошибках, корзину, кэш и многое другое;
- ищет проблемы в реестре Windows - отсутствующие библиотеки DLL, неверные расширения файлов и т. д.;
- дополняет среду деинсталляции программ;
- автоматически удаляет файлы из системной папки Temp, если они находятся в ней более 24 часов.
Auslogics BoostSpeed
Auslogics BoostSpeed - это платформа, на которой собрано множество программ для оптимизации работы компьютера. Предоставляет возможность исправления ошибок реестра, очистки мусора, дефрагментации, защиты приватной информации и многое другое.
Auslogics BoostSpeed объединяет множество программ для оптимизации работы компьютераВозможности программы:
- настройка и оптимизация системы;
- очистка дисков;
- встроенные утилиты - диспетчер задач, удобный и гибкий деинсталлятор программ, менеджер для управления процессами и службами Windows, надёжный блокировщик файлов, а также Banner Killer для блокирования всплывающих и рекламных окон в интернете;
- управление всеми точками восстановления системы компьютера пользователя;
- исправление ошибок в реестре Windows с предварительным созданием резервных копий;
- дефрагментация дисков;
- освобождение места на дисках;
- восстановление удалённых файлов;
- оптимизация интернет-соединения;
- оптимизационные работы над Microsoft Office, Internet Explorer, Mozilla Firefox, Opera, Windows Media Player и DirectX;
- защита приватной информации от посторонних глаз.
Видео: честный обзор программы AusLogics BoostSpeed - разбираем все за и против
Настроить Windows 10 на лучшую производительность очень просто. Достаточно оптимизировать некоторые компоненты системы и очистить диск от мусора, тогда ОС будет работать как кремлёвские куранты.
Разработчики операционной системы Виндовс 10 из корпорации Майкрософт предусмотрели в ней большое количество настраиваемых параметров, грамотная установка которых позволит оптимизировать ОС под условия конкретного пользователя. Необходимо отметить, что оптимизация Windows 10 позволит достичь значительного ускорения скорости работы системы только в случае комплексного подхода к решению проблемы, поэтому ниже приведенное руководство состоит из нескольких разделов и обязательное выполнение всех описанных в них методик позволит достичь максимального эффекта.
Выполнение обновления системы
Новая операционная система с индексом «10» пока еще не лишена недостатков и работы по ее оптимизации программистами «Microsoft» продолжаются, для нее до сих пор разрабатываются различные патчи и пакеты обновлений, которые призваны исключить значительное число сложностей, возникающих в пока еще «сырой» ОС. Однако, несмотря на настройки системы устанавливать апгрейды в автоматическом режиме это не всегда срабатывает. Пользователю необходимо самостоятельно открыть центр обновления Виндовс и произвести анализ их наличия с последующей установкой. Эта не сложная процедура всегда приводит к ускорению функционирования ОС, а также исключает возникновение различных сбоев и ошибок системы.
Осуществить обновление драйверов
С целью обеспечения надежности ОС без сбоев требуется осуществить обновление программного обеспечения оборудования входящего в состав ПК. Особенно это касается владельцев компьютеров, перешедших на «Десятку» через обновление Windows 7 или 8, т. к. большинство драйверов, нормально обеспечивающих функционирование в ранних ОС, не будут соответствовать Виндовс 10 и новая операционка нередко просто самостоятельно отключает некоторые составляющие. При этом пользователь сталкивается со следующими проблемами:
- Некоторое внешнее подключаемое к компьютеру оборудование полностью прекращает функционировать или не полноценно работает, например, не действуют все имеющиеся кнопки на игровой мышке;
- Некоторые клавиши клавиатуры не действуют;
- Исчезла возможность настроек некоторых параметров;
- Невозможность отрегулировать яркость монитора;
- И т. д. и т. п.
Утилиты, помогающие обновить ПО
В настоящее время уже разработано много приложений, которые облегчают пользователю осуществить обновление драйверов. Ниже представлены самые распространенные из них, и успевшие неоднократно подтвердить свою высокую эффективность.
Driver Pack Solution
Главным достоинством этого приложения является ее функционирование без подключения к всемирной сети. Программа производит анализ ОС и в результате отображает отчет в виде перечня драйверов, требующих обновления. Все происходит в автоматическом режиме, от владельца ПК требуется только дождаться отображения оповещения утилиты о полном окончании процедуры. Далее пользователю следует лишь перезапустить ПК.
Отличается высокой скоростью выполнения поставленной задачи, а также разработчиками программы предусмотрено создание «бэкапов» ОС до начала инсталляции программного обеспечения. К минусу утилиты относится только ее распространение на платной основе.
Slim Drivers
В случае если вышеуказанные приложения не нашли подходящее ПО, то специалисты рекомендуют воспользоваться более мощной утилитой «Слим Драйверс». Кроме того, к достоинству программы необходимо отнести очень большую скорость анализа ОС (весь процесс занимает лишь чуть больше одной минуты).
Оптимизация числа запущенных служб Виндовс 10
В директории автозагрузки системы находится значительное количество служб, многими из которых пользователь никогда не пользуется. Однако среди них есть такие, отключение которых может повлечь ошибки в работе ОС. Специалисты Майкрософт не могут знать, что конкретно требуется для работы тому или иному отдельному пользователю, поэтому просто поместили в автозагрузку их все. Просто отключив ненужные можно намного увеличить скорость системы в целом.
Необходимо выполнить следующие последовательные шаги:

Функционирование каких служб допускается безопасно завершить в Виндовс 10?
- Автономные файлы;
- В случае когда отсутствует подсоединенный принтер, то можно отключить диспетчер принтера;
- Центр обесп. безопасности;
- В случае когда пользователь не пользуется функцией поиска, то исключение из списка «Windows Search» позволит сохранить значительный объем ресурсов, что повлечет за собой повышение скорости работы ОС;
- Удаленный реестр
- Лучше выполнять обновления в ручном режиме, поэтому целесообразно ;
- Служба фиксирования ошибок;
- Многие утилиты, даже если их закрыть, то все равно работают в фоновом режиме. Такие службы требуется выявлять для оптимизации работы ОС;
- Служба диагностики;
- Служба загрузки иллюстраций;
- Клиент анализа измененных связей;
- Синхронизацию времени;
- Вспомогательная служба «Айпи»;
При возникновении вопросов у пользователя по отношению к какой-то конкретной службе, прежде чем ее исключать из перечня, требуется изучить ее функции. Во всемирной паутине о каждой из них вполне достаточно необходимой информации.
Избавление от мусора
Со временем ОС накапливает много устаревших файлов и информации в реестре. Поэтому чистка реестра помогает исключить появление проблем с понижением производительности. Процедура успешно осуществляется как в ручном режиме, так и с применением, созданных для этого программ. Так как самостоятельное «ковыряние» в реестре не пользуется большой популярностью у пользователей, сразу приступим к обзору лучших вариантов приложений, эффективно избавляющих систему от ненужного хлама. Все приведенные ниже утилиты проверены и эффективно функционируют в среде Windows 10.
Reg Organizer
Эта утилита имеет один из самых удобных интерфейсов даже для начинающих пользователей ПК, но ее свободно распространяемая версия производит лишь анализ сбоев в реестре. Если же владелец компьютера готов ее приобрести за свои средства, то ему будет доступен весь ее большой функционал.
CCleaner
На сегодняшний день это самая распространенная утилита, которая доказала свою высокую эффективность среди огромного числа пользователей Виндовс. К достоинствам приложения стоит отнести и ее бесплатное распространение в интернете. Интерфейс утилиты несколько перегружен многочисленными ее возможностями, но вполне доступен даже новичкам, благодаря использованию интуитивно понятного меню.
Аналогична предыдущей программе по своей обширной функциональности. Справляется с исправлением ошибок реестра. Не требует финансовых затрат от пользователя.
Планировщик системы
Многие программы загружаются при некоторых косвенных действиях, выполняемых пользователем. Рекомендуется выполнить анализ содержимого планировщика. Для этого необходимо выполнить следующие последовательные действия:

Дефрагментация
Этот процесс следует обязательно выполнять для увеличения скорости работы ОС. Его можно произвести различными методами. Рассмотрим использование с этой целью собственные средства Виндовс 10.
Необходимо сделать следующие шаги:

Каждый из вас, конечно, замечал, что по прошествии времени компьютер начинает дольше загружать приложения, чаще зависать и работать медленнее. Так происходит из-за того, что в операционной системе Windows со временем накапливается много «мусора», замедляющего работу. Поэтому специалисты рекомендуют переустанавливать ОС не реже, чем раз в полгода. Те же, кому этот способ не подходит, должны научиться оптимизировать работу компьютера.
Зачем оптимизировать работу компьютера
Работа операционной системы похожа на работу часового механизма: это синхронно двигающиеся шестерёнки. Время от времени с них нужно сдувать пыль и менять износившиеся детали, то есть исправлять накопившиеся огрехи в работе, иначе начнутся зависания, замедления в работе игр и приложений и прочие неприятности. На данный момент существует целый комплекс мер по оптимизации работы ОС:
- чистка реестра;
- удаление ненужных файлов;
- отключение лишних служб;
- дефрагментация жёсткого диска и многое другое.
Применение этих мер способствует ускорению процессов и уменьшает вероятность возникновения сбоев в работе операционной системы.
Как оптимизировать работу компьютера
Прежде всего необходимо понять главное: слишком много оптимизации - это плохо. Например, нельзя переборщить с отключением служб, иначе компьютер просто перестанет работать. Так, некоторые из стандартных фоновых программ следят за температурным режимом отдельных деталей компьютера и в случае необходимости ограничивают нагрузку. Понятно, что если подобная служба будет отключена, то компьютер может перегреться и выйти из строя. Также слишком большое число программ очистки может засорить собой реестр системы, что приведёт к ухудшению производительности.
Оптимизация компьютера - это как генеральная уборка. Её нужно проводить не каждый день, а примерно раз в месяц.
Каждый из методов оптимизации призван в конечном итоге уменьшить нагрузку на процессор, жёсткий диск и оперативную память. Тем самым мы освобождаем ресурсы, которые можно будет использовать для решения других задач.
Отключение лишних служб
Отключение лишних служб - это весьма деликатный процесс. Каждая служба в какой-то мере необходима для работы компьютера или отдельных его комплектующих. Потому прежде чем отключить её, нужно хорошо подумать о последствиях, которые могут из-за этого возникнуть.
Отключить службы можно двумя способами: через конфигурацию системы или через интерфейс служб.
Отключение через конфигурацию системы производится следующим образом:
Состояние службы «Остановлена» говорит о том, что служба не работает в данный момент. Убранная напротив неё галочка гарантирует, что к службе невозможно будет обратиться.
Также службу можно отключить через интерфейс служб. Этот метод отличается от предыдущего тем, что в интерфейсе приводится описание каждой службы.

Список служб, которые можно отключить без опасений за работу системы:
- «Факс»;
- NVIDIA Stereoscopic 3D Driver Service (для видеокарт NVidia, если вы не используете 3D-стереоизображения);
- «Служба общего доступа к портам Net.Tcp»;
- «Рабочие папки»;
- «Служба маршрутизатора AllJoyn»;
- «Удостоверение приложения»;
- «Служба шифрования дисков BitLocker»;
- «Служба поддержки Bluetooth» (если вы не используете Bluetooth);
- «Служба лицензий клиента» (ClipSVC, после отключения могут неправильно работать приложения магазина Windows 10);
- «Браузер компьютеров»;
- Dmwappushservice;
- «Служба географического положения»;
- «Служба завершения работы в качестве гостя (Hyper-V)»;
- «Служба пульса (Hyper-V)»;
- «Служба сеансов виртуальных машин Hyper-V»;
- «Служба синхронизации времени Hyper-V»;
- «Служба обмена данными (Hyper-V)»;
- «Служба виртуализации удалённых рабочих столов Hyper-V»;
- «Служба наблюдения за датчиками»;
- «Служба данных датчиков»;
- «Служба датчиков»;
- «Функциональные возможности для подключённых пользователей и телеметрия» (это одна из возможностей отключить «слежку» Windows 10 за пользователем);
- «Общий доступ к интернету (ICS)» (при условии, что вы не используете функции общего доступа к интернету, например, для раздачи Wi-Fi с ноутбука);
- «Сетевая служба Xbox Live»;
- Superfetch (при условии, что вы используете SSD);
- «Диспетчер печати» (если вы не используете функции печати, в том числе встроенную в Windows 10 печать в PDF-файлы);
- «Биометрическая служба Windows»;
- «Удалённый реестр»;
- «Вторичный вход в систему» (при условии, что вы его не используете).
Видео: как отключить ненужные службы Windows 10
Обновление драйверов
Драйверы устройств - это важные программные продукты, которые обеспечивают взаимодействие компьютера с окружением. Очень важно поддерживать их в актуальном состоянии. Если какие-то файлы драйвера повредились, то их следует заменить. А если вышло обновление, которое улучшит работу - его нужно установить.
По умолчанию центр обновления Windows должен в автоматическом режиме искать новые версии драйверов, однако не лишним будет и запускать время от времени проверку на актуальность текущей версии. Для этого делаем следующее:

Когда все драйверы будут обновлены, перезагрузите компьютер, чтобы изменения вошли в силу.
Дефрагментация жёсткого диска
Система записи файлов на жёсткий диск работает таким образом, что все файлы записываются подряд. Удаляя файл, мы освобождаем место для записи другой информации, которая может быть больше или меньше, чем предыдущая. Получается, что часть файла может быть записана в одном месте диска, а остальная часть - где-то ещё. Раздробленный (или «фрагментированный») файл замедляет работу ОС, поскольку на поиск и объединение всех фрагментов файла тратится время. Процесс дефрагментации жёсткого диска перезаписывает все файлы в строгом порядке, соединяя все их части в единое целое, в результате чего скорость работы винчестера возрастает.
- Проводником или другим файловым менеджером открываем папку «Этот компьютер» и вызываем контекстное меню щелчком правой кнопки мыши по одному из разделов жёсткого диска. Выбираем пункт «Свойства».
Через контекстное меню попадаем в свойства раздела диска
- Переходим во вкладку «Сервис» и нажимаем кнопку «Оптимизировать».
Во вкладке «Сервис» нажимаем кнопку «Оптимизировать» для запуска процесса дефрагментации
- В открывшемся окне службы дефрагментации выбираем нужный раздел жёсткого диска и нажимаем кнопку «Оптимизировать».
Выбираем раздел диска и нажимаем кнопку «Оптимизировать»
- Дожидаемся завершения работы с разделом диска, а затем повторяем эту же процедуру со всеми разделами, на которые разделен винчестер. После этого перезагружаем компьютер, чтобы ОС начала работать на дефрагментированном носителе.
Программы для очистки и оптимизации работы устройства
Несмотря на уверения разработчиков Microsoft, стандартные утилиты Windows отнюдь не идеальны. Большинство продуктов для оптимизации работы компьютера поставляются сторонними компаниями. Подобный софт обычно имеет довольно узкую направленность и ориентирован на получение конкретного результата, потому он проработан более детально и лучше учитывает интересы пользователей.
Среди таких продуктов отметим следующие.
Glary Utilites
Программа Glary Utilites включает в себя целый комплект утилит для оптимизации работы ПК. Набор её функций просто огромен: от стандартных операций удаления мусора и дефрагментации жёсткого диска до улучшения работы браузера Internet Explorer.
Программа Glary Utilites содержит целый комплект утилит для оптимизации работы ПК
Advanced SystemCare
Advanced SystemCare - программа китайских разработчиков для оптимизации работы ПК. Известна своей высокой производительностью, а также модерновым интерфейсом. Ключевая особенность этой утилиты - запуск всего набора действий одной кнопкой. Впрочем, для продвинутых пользователей предусмотрен более детальный интерфейс.
Advanced SystemCare - программа китайских разработчиков для оптимизации работы ПК
TweakNow PowerPack
TweakNow PowerPack - это небольшая условно-бесплатная программа для оптимизации и тонкой настройки операционной системы. К сожалению, её интерфейс поддерживает только английский язык, но этот минус компенсируется удобством и быстротой работы. Программа умеет чистить системный реестр, работать с интернет-браузерами, а также удалять файловый мусор с жёсткого диска.
TweakNow PowerPack - это небольшая программа для настройки и оптимизации работы операционной системы
CCleaner
CCleaner - небольшая, но мощная утилита по очистке компьютера от захламляющей информации. Основные направления её работы - файловая система и очистка реестра. Программа примечательна тем, что её рекомендуют разработчики Windows и часто включают в релизы «Десятки». Один из основных языков - русский, потому проблем в работе с приложением не возникнет ни у кого.
CCleaner - небольшая, но мощная утилита по очистке компьютера от захламляющей информации
Auslogics BoostSpeed
Auslogics BoostSpeed - корифей рынка оптимизации работы ПК. Эта программа - один из лидеров в области оптимизации Windows. Начиная с версии Auslogics 9 она имеет отдельные настройки для улучшения работы и внешнего вида «Десятки». Программа BoostSpeed собрала полный спектр средств безвредного воздействия на ОС. А функция «Советник» даёт к тому же подробную информацию по каждому пункту оптимизации.
Auslogics BoostSpeed - мощный инструмент для очистки и оптимизации Windows
Другие способы оптимизации
Существует много способов оптимизации работы операционной системы: дефрагментация, очистка реестра, удаление временных данных браузеров и так далее. Соответственно, для выполнения этих действий разработано много программных средств, как стандартных, так и весьма оригинальных.
Очистка диска
Большинство вспомогательных программ отлично справляются с очисткой диска, но у них есть существенный недостаток: их работа проходит без предоставления прав администратора, то есть некоторые очищающие процессы им недоступны. Больше всего это касается очистки кэша обновлений Windows и удаления старой версии системы. Например, если «Десятка» была установлена поверх другой ОС от Microsoft, то на локальном диске может появиться папка Windows.old, которую нельзя удалить.
Вшитая утилита очистки диска от мусора позволяет удалить и ненужные обновления, и старую ОС.

Отключение индексирования файлов диска
Смысл службы индексирования состоит в том, чтобы во время поиска пользователем файлов на компьютере (в основном документов) Windows выдавала более подробные результаты по запросам. Поэтому если вы знаете, где и что у вас лежит на компьютере, лучше отказаться от индексирования файлов: это уменьшит нагрузку на жёсткий диск и ускорит его работу.

После завершения оптимизирующих процедур желательно перезагрузить компьютер сразу, чтобы почувствовать разницу в работе операционной системы.
Видео: как отключить индексацию файлов на компьютере
Оптимизировать работу операционной системы очень просто. Очистив компьютер от ненужной информации, вы сохраните его скорость на высоком уровне, повысив тем самым удобство работы с ним.