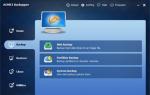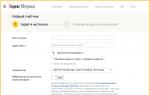Раздать интернет на ноутбуке windows 7. Раздаем Wi Fi с компьютера
В одной из предыдущих статей мы уже рассказывали, однако данный вопрос столь популярен, что требует более детального изучения.
Поэтому здесь мы более подробно остановимся на том, как раздать вай фай с ноутбука виндовс 7 на телефон, планшет и любое другое устройство.
Итак, чтобы с ноутбука раздать wi fi, нужно портативное устройство превратить в точку доступа. И сделать это можно только в том случае, если данный компьютер поддерживает функцию раздачи wi fi. Поэтому первым делом следует убедиться, что такая опция есть - в противном случае настроить его на раздачу вай фай не получится.
Можно ли раздать вай фай с ноутбука без роутера?
Чтобы проверить, способен ли ваш ноутбук раздавать wi fi, нужно воспользоваться командной строкой Windows 7. Запустите ее с администраторскими правами: Пуск -> Выполнить -> команда cmd -> ОК.
Черное окошко текстовой консоли встретит вас мигающим белым курсором. Запишите на месте курсора сочетание инструкций netsh wlan show drivers.
Введенная команда показывает список доступных свойств установленного беспроводного адаптера. Среди перечисленных характеристик следует отыскать свойство поддержки размещенной сети, напротив которого должно быть указано значение «Да».
Если же напротив данного свойства установлено противоположное значение («Нет»), значит, установленный у вас драйвер не .
Как раздать вай фай с ноутбука через командную строку?
На следующем этапе настройки вам также понадобится помощь текстовой консоли. Чтобы раздать wifi с ноутбука на месте мигающего курсора пропишите сочетание netsh wlan set hostednetwork mode=allow ssid=наименование_сети key=входной_пароль.
Вместо фраз «наименование_сети» и «входной_пароль» укажите сетевое название и секретное слово для защиты созданной ноутбуком wifi сети (данные параметры выбираются произвольно).

«Входной_пароль» - этот ключ, который понадобится пользователю внешнего устройства (телефона, смартфона или другого компьютера) для подключения к защищенной сети.
SSID - это уникальный идентификатор сети, благодаря которому внешнее устройство и его пользователь смогут распознать обнаруженную сеть, чтобы подключиться к ней. Вся команда разрешает использование режима размещаемой сети, а также изменяет SSID и секретное ключевое слово этой сети.
Как включить раздачу вай фай с ноутбука?
Предыдущая команда только лишь разрешила использование режима размещенной сети, однако еще не включила ее. Поэтому ваша сеть пока что недоступна для внешних wi fi-устройств.
Чтобы активировать раздачу wifi с ноутбука в командной строке Windows 7 необходимо ввести несколько слов: netsh wlan start hostednetwork.

Как видите, в этой команде присутствует слово start: оно используется в инструкциях запуска на выполнение.
С помощью данной инструкции вы инициируете запуск специального виртуального адаптера. Теперь если открыть панель диспетчера устройств виндовс 7, то в разделе адаптеров сетей обнаружится новый драйвер Microsoft Virtual Wi fi Miniport,

а в разделе сетевых подключений появится новое беспроводное подключение.

Как подключиться к wifi сети ноутбука и зайти в интернет?
Теперь к настроенной вай фай точке доступа может быть подключено любое внешнее устройство - смартфон, планшет или другой ноутбук. Однако на данном этапе созданное wifi подключение «сгодиться» только для . Но чтобы зайти в интернет с телефона потребуются дополнительные настройки.
Итак, в панели сетевых соединений вы уже видели новое виртуальное подключение. Однако статус данного подключения пока что носит характер «Без доступа к сети». Это значит, что доступа в глобальную сеть у него нет, и другие подключенные к ноутбуку гаджеты не смогут выйти в Интернет через wi fi с вашего ноутбука.
Решить эту проблему достаточно просто. Откройте контекстное меню того соединения, посредством которого осуществляется выход во всемирную паутину: это может быть беспроводное или кабельное подключение. Здесь выберите пункт «Свойства» - вы попадете в раздел свойств настроенного интернет-соединения.

В данном окне присутствует вкладка с названием «Доступ». В ней вам понадобится раздел общего доступа подсоединений к Интернету. В этом разделе размещен выпадающий список доступных соединений - вам следует выбрать виртуальный адаптер (адаптер точки доступа), который надо подключить к сети интернет.

Кроме того, нужно установить флажок напротив функции, позволяющей выйти в Интернет другим пользователям: так настроенный ноутбук не только сможет раздать сеть вай фай, но и передать другим устройствам интернет-трафик.
Периодически я сталкиваюсь с ситуациями, когда необходимо быстро настроить раздачу интернета через WiFi со своего ноутбука и под рукой нет специальной программы. Вот и сейчас мой роутер приказал долго жить и оставил дом без интернета. А не так давно телефон друга отказался подключаться к моему роутеру и мы быстро организовали дополнительный wifi-сигнал с моего ноута, что спасло ситуацию.
И помогают мне в этом 3 команды:
netsh wlan set hostednetwork mode=allow
Под катом я детально расскажу как и что нужно делать и покажу на примере настройки Windows 7.
Надо сказать, что гайд, который я описываю - не слишком уникален. В сети можно найти подобное руководство, но я думаю, что грамотно оформленный и актуальный на сегодняшний день гайд на гиктаймсе будет очень удобен для чтения и применения.
Шаг 1:
Для начала нам нужно отключить интернет у себя на ноутбуке.
Шаг 2:
Теперь находим командную строку. Для этого откройте меню “Пуск” и введите запрос в поисковой строчке - cmd
Теперь запускаем её от имени администратора, кликнув на появившуюся иконку правой кнопкой мыши.
Шаг 3:
Вводим первую команду: netsh wlan set hostednetwork mode=allow
Примечание:
В командной строке не работает стандартное СTRL+C/СTRL+V, но скопировав строчку её можно вставить нажав на правую кнопку мыши в cmd и выбрав пункт “вставить”
Если всё хорошо, то мы получили такую картинку:
Шаг 4:
Вводим данные своей создаваемой сети, её название и пароль, с помощью команды:
netsh wlan set hostednetwork mode=allow ssid=FastWifi key=12345678 keyUsage=persistent
Где “FastWifi” - это название сети, а “12345678” - пароль от неё.
Вот что получаем:
В логин и пароль пишите только английские буквы и/или цифры.
Шаг 5:
И наконец вводим команду, которая запустит нашу точку доступа:
netsh wlan start hostednetwork
Видим:
Шаг 6:
Теперь надо передать права от нашего текущего интернета - нашему новому “роутеру”. Для этого идём в “Центр управления сетями и общим доступом”, там идём по ссылке “Изменить параметры адаптера”.

Находим значок своего интернета, кликаем правой кнопкой на него, выбираем “Свойства”. Далее выбираем вкладку “Доступ”, галкой отмечаем пункт “Разрешить другим пользователям сети использовать подключение к Интернету данного компьютера” и в списке “Подключение к домашней сети” выбираем наше новое соединение, которое мы только что создали.


Шаг 7:
Включаем интернет и наслаждаемся результатом

Если хотите дать полные права доступа, а не только доступ к интернету через браузер, то во вкладке “Доступы” нажмите “Настройка” и отметься галочками все необходимые пункты.
Итого:
В конечном итоге вам нужно помнить только 3 команды:
- netsh wlan set hostednetwork mode=allow
- netsh wlan set hostednetwork mode=allow ssid=FastWifi key=12345678 keyUsage=persistent
- netsh wlan start hostednetwork
И вы сможете настраивать интернет за 5 минут, а на настроенном компьютере вам понадобится только 2 команды:
- netsh wlan start hostednetwork - для запуска точки доступа
- netsh wlan stop hostednetwork - для остановки точки доступа
P.s. Стоит отметить, что метод этот всё-таки временный, так как при перезагрузке ноутбука сеть выключается и её вновь надо запускать через командную строку, так что рекомендую посмотреть качественные
По просьбе посетителей выкладываю эту статью...
Раздать интернет по Wi Fi (вайфай) на самом деле очень просто. Практически точно так же, как . Его можно раздать несколькими способами. Сейчас их рассмотрим более подробно.
1 способ раздачи вайфая.
Самый простой и действенный - это купить с поддержкой Wi Fi точки доступа. При покупке обратите на это внимание и на возможности (в частности на скорость). В инструкции по пользованию всё подробно расписано. Я не буду писать про настройку, т.к. марок и моделей сейчас великое множество и на настройку обычно делают целые сайты. Лучше обратится к помощи Вашего интернет-провайдера (если не можете разобраться с инструкцией). У них есть такая услуга.
Вкратце лишь напишу, что Вы покупаете роутер, затем подключаете к нему интернет кабель, затем соединяете от него кабелем с компьютером, ну а далее уже на компьютере всё настраиваете или напрямую в роутере (зависит опять-таки от модели).
2 способ как раздать вайфай
Если покупка роутера или маршрутизатора для Вас проблематична, то нужно покупать либо отдельную "планку" в системный блок (а именно в ), которая выглядит примерно так:
либо, если места нет в материнской плате или не помещается или "жаба душит", можно взять адаптер примерно такого вида:

На скришотах я показал варианты с антеннами. Они будут лучше передавать сигнал и брать нужно их желательно. Встречаются так же такие устройства и без антенн (например адаптеры как флешки). Они стоят дешевле, но качества сигнала будет хуже. Если уж затронул тему качества, то адаптеры, которые втыкаются в разъем USB так же будут хуже тех, которые подключаются напрямую в материнскую плату. Этот фактор тоже стоит учитывать.
Предположим, что у Вас уже есть Wi Fi доступ на компьютере, теперь нужно его "расшарить" (раздать). Это можно сделать либо по инструкции, пройдясь по шагам, либо немного пойти по другому пути.
Это было уже описано в статье , а так же в статье, на которую давал ссылку выше. Там один комментатор описал эти же действия.
Но это я отвлекся немного.
В общем запускаем , желательно с правами администратора. Далее вводим в неё:
netsh wlan show drivers
и обращаем внимание на выделенную строчку:

эта строка нам покажет, работает ли компьютер должным нам образом, а именно чтобы выступал в качестве точки доступа ("раздатчик" в простонародье). Нужно чтобы там стояло Yes , если будет No , то нужно либо обновить прошивку устройства, либо его заменить вообще, т.к. он не поддерживает такую функцию.
Если версия Windows у Вас русифицирована должным образом, то строчка будет называться Поддержка размещенной сети: Да
Теперь вводим в командную строку команду:
netsh wlan set hostednetwork mode=allow ssid=ИМЯ СЕТИ key=ПАРОЛЬ
Этим самым мы создадим нашу точку доступа. Обращаем внимание здесь на:
ИМЯ СЕТИ - сами пишите как будет называется, латинскими буквами желательно
ПАРОЛЬ - он должен быть не менее 8ми символов.
Теперь вводим команду:
netsh wlan start hostednetwork

Этим мы активируем нашу сеть. Должен появится ответ, как на скриншоте выше (The hosted network started , а по русски будет Размещенная сеть запущена ). Если же ответ будет hosted network couldn’t started , то переподключите Вашу планку/адаптер или запустите поиск нового оборудования. Эта ошибка означает что не нашелся Ваш модуль.
Далее переходим в Сетевые подключения
в Панели управления
который находится. Там ищем наше Беспроводное соединение
или Подключение по локальной сети
(зависит от того, как Вы подключились) с которого Вы находитесь в интернете, жмем ПКМ на нём и выбираем Свойства
.

Переходим на вкладку Доступ и ставим галочку "Разрешить использовать другим пользователям". Откроется выпадающее меню, в котором нужно выбрать созданное подключение:

Жмем "ОК" и проверяем работает ли и раздаётся ли вайфай...
Бывает такое, что интернет провайдеры запрещают многопользовательский доступ. Тогда нужно будет прописать IP вручную (в свойствах интернет протокола нужно выбрать "Использовать следующие IP адреса").
3 способ настройки раздачи Wi Fi
Можно воспользоваться стандартными возможностями "винды" по созданию нового сетевого подключения. Для этого в Сетевых подключения
запустите слева «Мастер установки подключения и сети» (в XP это «Мастер новых подключений»), далее выбираем «Настройка сети компьютер-компьютер», затем вводим имя для сети, далее в разделе «Тип безопасности» выбираем WPA2-Personal
и в поле «Ключ безопасности» вводим пароль.
Следующим шагом переходим по кнопке «Включить общий доступ подключения к интернету» и Закрываем мастер.
Если всё правильно сделали, то Вы снова окажитесь в Сетевых подключениях. Выбираем слева ссылку «Изменить параметры общего доступа» и включаем там обнаружение и общий доступ (по желанию).
Всё. Теперь проверяем.
4 способ как раздать вайфай с персонального компьютера.
В статье про раздачу файфая с ноута, я давал ссылку на программу Connectify . Она так же облегчает всю настройку и позволяет раздать инет (если у Вас уже есть адаптер или модуль Wi Fi). Но сейчас разработчики что-то совсем афигели решили подзаработать на ней за счёт популярности и теперь в бесплатной версии можно раздавать только 90 минут и нельзя работать с 3G и 4G модемами. В общем не думаю что Вам такой способ подойдет, но если хотите то можете скачать её с . Хочу заметить, что работает с Windows 7 и 8.
Про то, как с ней работать, а так же узнать хорошую альтернативу, можете почитать в статье про .
На этом у меня всё. Надеюсь что я Вас не сильно разочаровал и Вы сможете сами настроить Wi Fi на компьютере и раздавать его.
Мы живем во время бурного развития современных технологий, а в особенности — сети Интернет, поэтому без доступа к ней на всех устройствах комфортно себя чувствовать получается далеко не всегда. Если Вы не знаете, как раздать wifi с ноутбука на Windows 7, если присутствует подключение к сети, читайте статью и все получится. Сделать это можно с использованием точки доступа в самой операционной системе, что является более приоритетным способом. Но есть и вариант, связанный с использованием некоторых сторонних программ, которые будут подробно рассмотрены немного позже.
Помните, что раздача будет возможна только в том случае, если сам ноутбук подключён к сети.
Для начала разберем то, как раздать вай фай с ноутбука на Windows 7 без установки каких-либо сторонних программ и утилит (данный метод подойдет и для Windows 8). Вот пошаговая инструкция, следуя которой вы сможете включить раздачу wifi на ноутбуке:

Обратите внимание! Несмотря на то, что точка доступа вами уже создана, вы не сможете просто так подключиться к ней с мобильного устройства. Дело в том, что ноутбук с седьмой Windows самостоятельно устанавливает пароль для этой сети. Его вы сможете посмотреть в том же разделе, где и была включена раздача wifi.
Раздача с использованием системной командной строки
Включить раздачу с использованием перечисленных ранее способов нельзя на 10 версии Windows, да и на 7 с этим захочет сталкиваться не каждый. Есть альтернативный метод, связанный с применением командной строки, вот то, что вам нужно сделать:

Важно! По окончании этих действий у вас точно не должно остаться вопросов о том, как настроить раздачу, ведь всё уже будет сделано. Это подтвердится специальным извещением, высвечивающимся прямо на экране ноутбука.
Раздача с использованием специальных программ
Несмотря на то, что, как было сказано ранее, раздать Интернет лучше всего с самой операционной системы, вариант, связанный с применением специальных программ и утилит, тоже возможен.
mHotspot
Одна из наиболее популярных и удобных программ, которая поможет решить вашу проблему, суть которой заключается в том, как раздать wifi с ноутбука — это mHotspot. Стоит упомянуть, что mHotspot — программа, которая не потребует никакой установки. Файлы скачать всё же придётся, причём сделать это надо с официального сайта. Когда всё закончится, просто запустите программу, где будет подробно описан весь процесс создания точки доступа, так что проблем точно не возникнет.
Вам также потребуется придумать пароль, обязательным условием которого является введение более 7 символов. Вы без особого труда обезопасите свою будущую сеть от других людей, причём не требуется выдумывать запутанный сложный пароль, который будет очень проблематично угадать.
Обратите внимание! Приложение mHotspot обладает неплохим функционалом, например, в нём вы можете найти специальное поле Max Clients. Как уже догадались люди, знающие английский язык, в него необходимо внести значение, определяющие допустимое количество подключенных гаджетов (им до их должно быть не более 10). Стоит упомянуть, что необходимо указывать число с учётом того, что одним из них будет ваш ноутбук, то есть если вам требуется включать только смартфон, вводите цифру 2.
Для того, чтобы начать пользоваться сетью, необходимо будет кликнуть на кнопку с надписью «Start Mhotspot».
MyPublicWiFi
Как вы уже могли догадаться по предыдущему примеру, то, как мы настраиваем Wi-Fi, зависит только от личных предпочтений, ведь способов есть множество. Что же касается программы под названием MyPublicWifi, то она ничуть не уступает предыдущему варианту. Сразу упомянем то, что если вы будете скачивать эту программу, то делать это стоит исключительно с официального сайта, в противном случае можно не только заразить свой компьютер вирусами, но и не добиться желанной цели. Как и mHotspot, MyPublicWifi предусматривает возможность использования без какой-либо установки, ведь всё что вам нужно сделать — это скачать фалы. Вот подробная инструкция, следуя которой вы точно не ошибетесь:
- Перейдите на официальный сайт производителя данной программы и скачайте самую последнюю версию.
- Дождитесь, пока скачивание завершится, и перезагрузите ноутбук.
- Зайдите в скачанную папку и нажмите на файл с названием «MyPublicWifi». Иногда это может выдать ошибку, тогда попробуйте произвести запуск от имени администратора ноутбука (сделайте клик ПКМ и выберите соответствующее поле).
- Выберите «Automatic HotSpot configuration» в открывшемся окне.
- Создайте сеть и выберите её в специально предназначенном для этого поле (SSID), имеющим название Network Name.
- Там, где будет надпись «Network Key», укажите пароль.
- Выберите «Enable Internet Sharing».
- Запустите программу.
В итоге
Как вы могли понять из инструкции, программы иногда устанавливаются и запускаются гораздо проще, чем встроенные возможности операционной системы. Единственным недостатком является то, что иногда они могут работать некорректно. Выбор остается за вами, но мы рекомендуем всё же прибегнуть к использованию командной строки или же меню ноутбука.
Как раздать wifi с ноутбука windows 7 и можно ли это сделать, если нет роутера? Для превращения ноутбука в источник WiFi нам понадобится собственно сам ноутбук и интернет-подключение (кабель или USB-модем). Существует несколько способов того, как раздать вайфай с ноутбука windows 7. Ниже рассмотрим, как раздать wifi с ноутбука samsung. Процедура для прочих марок ноутбуков будут той же.
Использование командной строки
Начнем с самого простого способа, как раздать wifi с ноутбука без программ - используем командную строку. Вначале откройте "Центр управления сетями и общим доступом" (ЦУСиОД). Делается это нажатием правой кнопки мышки по иконке "Сетевого подключения" внизу экрана и переходом в данный раздел. В ЦУСиОД щелкните строку "Изменение параметров адаптера", затем откройте пункт "Свойства сетевого подключения", переключитесь на вкладку "Доступ" и там поставьте две галки, разрешающие доступ к интернету через данное подключение. Одновременно нажмите клавиши Win и X и выберите "Командная строка (Администратор)". Откроется окно, в котором необходимо ввести определенные команды, чтобы раздавать интернет с ноутбука через wifi .

Первая команда:
netsh wlan set hostednetwork mode=allow ssid=Home_wi_fi key=parolwifi

В данном случае наша сеть будет называться f1comp. Пароль для подключения к сети - 12345678. Если команда введена правильно, появится сообщение, что сеть размещена, а название и пароль изменены. Если после этого зайти в диспетчер устройств, то в нем появится адаптер виртуального порта для вайфай.
Следующей командой включается раздача вайфая через ноутбук виндовс 7.
netsh wlan started hostednetwork

При настройке раздачи интернета не пропускайте ни одного шага, иначе вы сможете использовать беспроводную сеть, но не выход в интернет . Поэтому обратите внимание, чтобы на вкладке "Доступ" у основного интернет-подключения стояли обе галочки, разрешающие использовать это интернет-подключение. Тогда и вопроса, как настроить раздачу интернета с ноутбука, не возникнет. Если вы набрали все верно, то увидите сообщение, что сеть запущена. Теперь вы знаете, как сделать, чтобы ноутбук раздавал wifi через командную строку. Недостаток этого способа в том, что сеть нужно запускать каждый раз после выключения или перезагрузки компьютера.
Раздать интернет с ноутбука просто, так как это не требует покупки роутера. Однако и объединить в локальную сеть стационарные компьютеры без роутера также возможно. Более подробно о создании и настройке локальной сети между двумя компьютерами с возможностью выхода в интернет читайте . С нюансами настройки принтера на печать с компьютера можно ознакомиться .
Использование интерфейса Windows
Раздачу wifi на ноутбуке windows 7 легко включить и через ЦУСиОД. Открыв его, выберите "Настройку нового подключения или сети", в которой и настраиваем раздачу интернета через wifi на ноутбуке. Выберите строчку "Настройка беспроводной сети компьютер-компьютер", чтобы раздать интернет через ноутбук windows 7. В следующем окне укажите имя новой сети, уровень безопасности и пароль (будет использоваться для входа в сеть с других устройств). Не забудьте поставить галку напротив пункта "Сохранить параметры этой сети", а также нажать "Далее" и сохранить настройки. Как видите, нет ничего сложного в том, как раздать интернет с ноутбука без программ.

Не забудьте разрешить общий доступ к вашему интернет-подключению в свойствах сетевого подключения на вкладке "Доступ".
Разницы в настройках между тем, как раздать wifi с триджика и как это сделать через обычный провод, нет.
Использование сторонних программ
Посмотрим, как через ноутбук раздавать wifi windows 7, используя программы . Начнем с программы Connectify. Эта программа существует в платном и бесплатном варианте. Рассмотрим, как раздать вифи с ноутбука windows 7 с использованием бесплатного варианта программы.
Скачайте и запустите программу. Выберите интернет-подключение, которое использует ваш ноутбук, в пункте Internet to Share. Задайте имя вашей сети в пункте Hotspot Name и пароль в поле Password. После того как вы нажмете кнопку Start, раздача вайфай с ноутбука windows 7 будет включена. В бесплатной версии программы вы не сможете раздавать wifi c 3G/4G модема, однако в остальном Connectify отлично справляется с тем, как раздать инет с ноутбука по wifi.

Еще одна программа - Virtual Router Plus. Давайте посмотрим, как включить раздачу вайфая на ноутбуке, используя эту программу. Выбираем все те же три параметра: сеть интернет, название нашей новой сети и пароль на доступ к этой сети. Запускаем программу и все: раздавай вайфай с ноутбука виндовс 7 и делись им с друзьями и близкими.

Преимущество программы Virtual Router Plus в том, что она не требует установки.
Заключение
 В самом начале мы задались вопросом, можно ли настроить ноутбук на раздачу wifi. Как оказалось, можно, причем таких способов не один, а как минимум три. Мы начали с самого простого способа, как раздать wifi с ноутбука без роутера, -
с командной строки. Но у данного способа есть недостаток, который выражается в том, что каждый раз придется запускать сеть после перезагрузки компьютера.
В самом начале мы задались вопросом, можно ли настроить ноутбук на раздачу wifi. Как оказалось, можно, причем таких способов не один, а как минимум три. Мы начали с самого простого способа, как раздать wifi с ноутбука без роутера, -
с командной строки. Но у данного способа есть недостаток, который выражается в том, что каждый раз придется запускать сеть после перезагрузки компьютера.
Второй способ того, как включить раздачу вайфая на ноутбуке, немного сложнее, но, наверно, все же более удобный. Большинству пользователей привычнее работать в графическом интерфейсе, чем набирать на первый взгляд малопонятные команды в черном окне.
Третий способ того, как настроить раздачу вайфая с ноутбука, тоже не требует особых знаний и навыков. Единственная его сложность - это поиск и установка программного обеспечения. Стоит учесть и тот немаловажный фактор, что часть программ является платной. Мы рассмотрели только две программы дающие представление о том, как включить раздачу вайфая на ноутбуке, но таких программ множество. Если вы захотите использовать какую-либо из них, то для начала прочтите отзывы в интернете. Собственно, теперь выбор за вами, как расшарить вайфай с ноутбука.