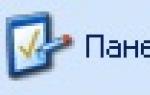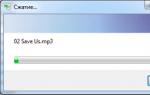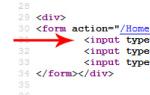Windows 8.1 контроль учетных записей ошибка. Включение и отключение UAC в Windows
В операционной системе Windows 8, несмотря на ее удобство, имеются некоторые изменения, которые могут вызвать затруднения у пользователей, которые решили на нее перейти. Они коснулись некоторых служб, включая User Account Control – службы контроля учетных записей. Она необходима для контроля над изменениями в настройках ОС, из-за которых могут возникнуть угрозы безопасности и работоспособности ОС. Этот сервис в автоматическом режиме может производить блокирование вносимых пользователей изменений, что во многих случаях препятствует работе с ПК. Рассмотрим способы отключения данной службы.
Способы отключения службы
Отключайте данный сервис только тогда, когда это действительно необходимо, поскольку уязвимость ОС при этом существенно возрастет.
Использование меню «Центр поддержки»
Чтобы открыть Центр поддержки, необходимо навести курсор на значок меню «Windows» и нажать правую кнопку. В меню выбрать «Панель управления». В новом окне выбрать значок «Система и безопасность». Содержимое окна изменится и будет содержать список служб, среди которых необходимо выбрать «Центр поддержки».
В списке в левой части нового окна, следует нажать «Изменение параметров контроля учетных записей».

В отображенном окне слева имеется элемент управления «ползунок» с четырьмя возможными позициями. Его необходимо опустить вниз до пункта «Никогда не уведомлять».

Это действие приведет к отключению службы. Необходимо нажать кнопку «ОК», чтобы сохранить внесенный настройки и закрыть все открытые ранее окна.
Отключение в редакторе реестра
Чтобы запустить редактор, необходимо нажать одновременно клавиши R и Windows. В строке для ввода текста открывшегося окна следует ввести слово “regedit”.
Реестр состоит из нескольких веток и множества подкатегорий. Следует выбрать ветку с названием «HKEY_LOCAL_MACHINE\SOFTWARE», открыть категорию «Microsoft», затем – «Windows», найти «CurrentVersion», открыть подкатегорию «Policies» и выбрать «System».

В основном окне редактора отображены параметры, серди которых следует выбрать “EnableLUA” и нажать по нему дважды левой кнопкой мыши. На дисплее отобразится модальное окно, содержащее строку с названием «Значение:». В поле для ввода текста необходимо установленное значение «1» заменить на «0» и нажать кнопку «ОК».

После внесения изменений всплывающая подсказка в правом углу дисплея сообщит о необходимости перезагрузки ПК. Это необходимо для вступления в силу внесенных изменений.
Использование командной строки
Чтобы запустить командную строку, необходимо нажать “Windows” + R или правой кнопкой мыши по “Windows”. В появившемся меню нужно выбрать «Командная строка Администратор)».
В открывшемся окне нужно ввести следующую запись: «cmd.exe /k C:\Windows\System32\reg.exe ADD HKLM\SOFTWARE\Microsoft\Windows\CurrentVersion\Policies\System /v EnableLUA /t REG_DWORD /d 0 /f».

Изменения будут внесены после перезагрузки ОС. Обратное включение службы можно выполнить указанными способами, установив ползунок в значение «Всегда уведомлять», заменив «0» обратно на «1» в редакторе реестра. В случае с командной строкой необходимо в представленной выше длинной команде перед последней записью «/f» заменить «0» на «1».
Контроль учетных записей предотвращает несанкционированный доступ приложений к настройкам системы и выполняет проверку цифровой подписи. Поэтому отключение данной службы не рекомендуется. Лучше при запуске проблемных приложений использовать строку контекстного меню «Запуск от имени администратора».
Еще в операционной системе Windows Vista, Microsoft встроила новую функцию безопасности под названием User Account Control (UAC) . В задачи данной функции входит защита от вредоносного действия различных приложений, проникших в компьютер. Перед тем, как выполняются какие-либо действия, требующие прав администратора, служба UAC запрашивает наличие этих прав у пользователя, для того чтобы подтвердить или отклонить операцию.
Служба UAC имеет несколько настроек, которые позволяют изменить ее поведение. В данной статье вы с вами изучим, как действуют данные настройки и как полностью отключить работу службыUAC.
Доступ к настройкам службы UAC осуществляется через классическую Панель управления Windows 8.1.
1. Откройте Панель управления и перейдите в следующий апплет (раздел):
Control Panel\User Accounts and Family Safety\User Accounts
3. На экране откроется диалоговое окно User Account Control Settings :

4. В окне слева вы увидите вертикальный слайдер, который определяет уровень защиты, реализованный службой UAC. Всего есть четыре предопределенных уровня:
4.1. Never Notify (никогда не напоминать)
4.2. (напоминать мне только тогда, когда приложение пытается внести изменения в мой компьютер, но не гасить рабочий стол)
4.3. Notify me only when apps try to make changes to my computer (по-умолчанию)
4.4. Always notify me (всегда напоминать мне).
5. Данные установки определяют поведение службы UAC.
5.1. Never Notify
(полное отключение UAC)
Эта опция отключает службу UAC, а также отключает все предупреждения о проблемах с безопасностью. В данном случае UAC никак не следит за поведением приложений. Мы не рекомендуем вам использовать данный режим, если вы не понимаете, с какой целью отключаете UAC. Данный режим является наиболее незащищенным.
5.2. Notify me only when apps try to make changes to my computer
(don’t dim my desktop)
Эта опция практически совпадает с установкой по-умолчанию. Когда одно из приложений запрашивает изменения на системном уровне, вы увидите предупреждение о нарушении безопасности, но при этом изображение за окном предупреждения не будет выключено. Поскольку экран не гасится, вредоносное приложение может продолжить свое взаимодействие с UAC и у вас появится возможность нажать «Yes» для продолжения работы. Таким образом этот режим является потенциальной угрозой, поскольку некоторые приложения могут получить от вас разрешение на продолжение работы и повредить операционную систему или данные.
Если вы работаете с ограниченной учетной записью и используете этот уровень UAC, то для запуска приложений вам могут понадобиться данные учетной записи администратора (логин и пароль), чтобы продолжить работу.
5.3. Notify me only when apps try to make changes to my computer
(по-умолчанию)
Данный режим включен по-умолчанию в Windows 8.1. Когда приложения запрашивают разрешения на выполнение потенциально-опасных действий, вы можете получить сообщение об опасности, а весь экран за сообщением будет затемнен. Когда экран погашен, не одно другое приложение не может вмешаться в диалог, поэтому только пользователь может принять решение, дать разрешение или отклонить запрос.
5.4. Always notify me
Это наиболее защищенный режим. Когда он активирован, UAC показывает сообщения каждый раз, как только приложение пытается внести изменения в настройки ОС или даже тогда, когда пользователь вносит изменения в настройки Windows, на которые необходимы права администратора. Кроме самого сообщения службы UAC, вся площадь рабочего стола будет затемнена. Если вы работаете с ограниченной учетной записью, то вам понадобится получить доступ к учетным данным администратора.
6. Как изменить настройки UAC в системном реестре?
6.1. Настройки UAC хранятся в следующей ветке реестра:
HKEY_LOCAL_MACHINE\SOFTWARE\Microsoft\Windows\CurrentVersion\Policies\System
6.2. В ней вам нужно добавить следующие параметры DWORD:
ConsentPromptBehaviorAdmin
ConsentPromptBehaviorUser
EnableLUA
PromptOnSecureDesktop
6.3. Для включения режима «Never Notify » установите следующие значения этих параметров:
ConsentPromptBehaviorAdmin=0
ConsentPromptBehaviorUser=0
EnableLUA=1
PromptOnSecureDesktop=0

6.4. Для режима «Notify me …» без затемнения экрана , значения должны быть таковы:
ConsentPromptBehaviorAdmin=5
ConsentPromptBehaviorUser=3
EnableLUA=1
PromptOnSecureDesktop=0

6.5. Для режима «Notify me …» с затемнением экрана :
ConsentPromptBehaviorAdmin=5
ConsentPromptBehaviorUser=3
EnableLUA=1
PromptOnSecureDesktop=1

6.6. Ну, и наконец, для режима «Always notify me », задайте следующие параметры:
ConsentPromptBehaviorAdmin=2
ConsentPromptBehaviorUser=3
EnableLUA=1
PromptOnSecureDesktop=1

6.7. Для того, чтобы внесенные изменения применились, вы должны перегрузить Windows.
Система контроля учётных записей впервые появилась ещё в знаменитой своим провалом Windows Vista и с тех пор в почти неизменном виде кочует из одного выпуска Windows в другой. К сожалению, несмотря на свои несомненные заслуги в важном деле повышения безопасности, UAC вызывает у многих пользователей только раздражение. Смотрите также Как в Windows 10 включить скрытую учетную запись администратора и Как проверить целостность системных файлов в Windows 10 .
Не обошла стороной UAC и новейшую операционную систему Windows 10 Pro и Core, где она выполняет всё те же привычные функции, что и ранее. Настройка и отключении UAC не претерпели особых изменений.
Отключаем UAC в Windows 10 стандартными средствами управления
Для отключения контроля учётных записей в Windows 10, откройте поисковое окно (значок лупы рядом с меню Пуск) и введите в поле поиска сокращение UAC.
В результатах поиска выберите пункт «Изменение параметров контроля учетных записей»;
Откроется Панель управления Windows, в разделе «Параметры управления учётными записями пользователей». По-умолчанию, в Windows 10 селектор установлен в положении «Всегда уведомлять»;

Если вы хотите полностью отключить UAC в Windows 10 , установите селектор в крайнее нижнее положение «Никогда не уведомлять» (этот параметр не рекомендуется).
Мы рекомендуем установить его на предпоследнем уровне «Не уведомлять, когда я изменяю параметры». Количество уведомлений существенно уменьшится, но безопасность пострадает не столь сильно, как при полном отключении «Контроля учётных записей». Смотрите также Как проверить компьютер 68 антивирусами одновременно и Как отключить Защитник Windows Defender в Windows 10 .
В любом случае, после отключения или снижения уровня контроля, стоит задуматься об установке антивирусной программы, ведь без активной UAC ваш компьютер становится гораздо менее защищённым от различных угроз. Мы составили список наиболее надёжных бесплатных антивирусных программ , которые надёжно защитят вашу систему от наиболее распространённых вирусов и других вредоносных программ.
Отключение UAC в Редакторе реестра (regedit.exe)
Для того чтобы открыть редактор реестра, нажмите сочетание клавиш + R, и в окне Выполнить введите команду regedit, нажмите клавишу Enter↵

В открывшемся окне Редактор реестра перейдите в следующий раздел:
HKEY_LOCAL_MACHINE\SOFTWARE\Microsoft\Windows\CurrentVersion\Policies\System

В правой части окна редактора реестра дважды щелкните левой кнопкой мыши по параметру EnableLUA и в открывшемся окне поменяйте значение 1 на 0, нажмите кнопку OK


После выполнения данных действий Контроль учетных записей (UAC) на вашем компьютере будет отключён.
Отключение UAC в командной строке
Данный способ отключения UAC вносит параметры и значения в системный реестр Windows.
Нажмите сочетание клавиш + X и в появившемся контекстном меню выберите пункт Командная строка (администратор)
В открывшемся окне Администратор: Командная строка введите следующую команду и нажмите клавишу Enter↵:
HKLM\SOFTWARE\Microsoft\Windows\CurrentVersion\Policies\
System /v EnableLUA /t REG_DWORD

Для сохранения новых параметров UAC необходимо перезагрузить компьютер, о чем вы будете уведомлены всплывающей подсказкой Центра поддержки.

После перезагрузки компьютера UAC будет полностью отключен.
Для того чтобы включить UAC введите или скопируйте и вставьте в командной строке запущенную от имени администратора следующую команду:
C:\Windows\System32\cmd.exe /k C:\Windows\System32\reg.exe ADD
HKLM\SOFTWARE\Microsoft\Windows\CurrentVersion\Policies\System /v EnableLUA /t
REG_DWORD /d 1 /f
Также для отключения контроля учетных записей вы можете создать и применить (в блокноте создать файл скопировать содержимое ниже и переименовать в AnyName.reg) файл реестра следующего содержания:
"ConsentPromptBehaviorAdmin"=dword:00000000
"EnableLUA"=dword:00000000
"PromptOnSecureDesktop"=dword:00000000
Для включения контроля учетных записей, создайте и примените файл реестра следующего содержания:
Windows Registry Editor Version 5.00
"ConsentPromptBehaviorAdmin"=dword:00000005
"EnableLUA"=dword:00000001
"PromptOnSecureDesktop"=dword:00000001
К
онтроль учётных записей (UAC) – штатный механизм, контролирующий запуск программ и изменение системных настроек — был создан компанией Microsoft ещё для версии Windows Vista, чтобы защитить пользователя от несанкционированного вмешательства стороннего программного обеспечения. Позднее UAC перекочевал в Windows 7, а затем и в версии системы 8 и 8.1. Главная идея UAC заключается в том, чтобы сторонние программы не лезли со своими настроечными и рабочими файлами в папки и разделы реестра системы, а ограничились записью и хранением данных в пользовательском профиле и доступных разделах реестра.
Устанавливая различные сторонние программы в Windows 7, 8, 8.1, вы будете постоянно сталкиваться с уведомлениями Windows, запрашивающими у вас подтверждение на внесение изменений в систему. Если вы будете работать под учётной записью администратора, от вас потребуется постоянное подтверждение внесения в систему таких изменений. Если вы будете работать на компьютере с обычной учётной записи пользователя, от вас потребуется ещё и ввод логина и пароля учётной записи администратора. И если какой-то программе без вашего ведома вздумается внести изменения в систему, этап получения разрешения от администратора станет своеобразным фильтром, и вы сможете пресечь нежелательные действия.
Таким образом, UAC является защитным механизмом и от программ, самовольно внедряющих свои настройки, и от вирусов, и от шпионского ПО. Тем не менее, многие опытные пользователи, часто экспериментирующие со сторонними программами, хотят избавиться от надоедливых системных сообщений и снижают уровень контроля учётных записей, а то и вовсе его отключают.
UAC можно отключить:
— Если вы работаете с проверенными дистрибутивами сторонних программ,
— Если речь идёт о виртуальной машине на базе Windows для экспериментов и обучения,
— Если у вас установлен регулярно обновляемый антивирус с защитой в реальном времени,
— Если вы систематически проводите резервное копирование системы или данных,
— Если вы из числа тех продвинутых пользователей, для которых операционная система не представляет ценности, поскольку провести её переустановку вы сможете чуть ли не с закрытыми глазами и по секундомеру.
Как снизить или вовсе отключить контроль учётных записей Windows? Рассмотрим пошагово, как это сделать.
Отключить UAC в Windows 7, 8 и 8.1, не имея прав администратора, не получится. Вы должны изначально войти в систему с локального аккаунта администратора или знать пароль администратора, если вы будете проводить действия с обычной пользовательской учётной записи.
Откройте «Панель управления» Windows. Для этого в Windows 7 вы можете воспользоваться классической кнопкой «Пуск» . В Windows 8.1 «Панель управления» доступна в перечне контекстного меню на кнопке «Windows» .
В списке всех элементов панели управления в самом конце (по алфавитному порядку) находится раздел меню .

В Windows 8 проще всего воспользоваться чудо-кнопкой поиска по системе, которая появится, если вы подведёте курсор к правой границе экрана. В поле поиска введите ключевой запрос «Учётные записи пользователей» и выберите этот раздел среди появившихся результатов.

Появятся данные вашей учётной записи. Жмите команду изменения параметров контроля учётных записей .

Откроется окошко с параметрами тех самых надоедливых системных сообщений, где вы, перетащив ползунок вниз, можете снизить уровень контроля учётных записей.

Вы также можете полностью отключить UAC, оттянув ползунок полностью вниз.

Выберите свой вариант снижения или полного отключения контроля учётных записей и жмите «Ок» . Если вы вносите изменения в систему с обычной пользовательской учётной записи, система попросит ввести пароль администратора. Подтвердите проделанные изменения настроек и перезагрузите компьютер. Изменения в уровне контроля учётных записей или полное его отключение произойдёт после перезагрузки.

Важно: если вы полностью отключите UAC в Windows 8 и 8.1, у вас не будут работать Metro-приложения . Если вы их используете, необходимо лишь минимально снизить уровень UAC.
UAC иначе называют контролем учетных записей. Этот инструмент необходим для того, чтобы предотвратить несанкционированные изменения, которые могут быть сделаны на компьютере. Если будут исправлены какие-либо настройки, для которых требуются права администратора, то пользователь будет уведомлен об этом специальным сообщением. Не всех пользователей устраивает этот элемент Windows 8, поэтому практически сразу они стараются его отключить. Сделать это можно по-разному, некоторые из способов мы рассмотрим.
Инструмент Контроль учетных записей
Для начала нажимаем сочетание Win+W. В появившейся строке поиска вводим Учетные записи пользователя и переходим в этот раздел. Здесь нам нужна категория, которая позволит изменить заданные параметры.

Кроме того, мы можем ввести команду msconfig и выбрать Конфигурация системы. В окне переходим Настройка контроля – Изменение параметров. Здесь нас интересует раздел Сервис. В нем кликаем по надписи Настройка и жмем Запуск. Далее переходим в раздел Параметры управления учетными записями. В левой части окна находится ползунок. Чтобы отключить UAC в Windows 8, его нужно опустить в самый низ.
Все изменения подтверждаем нажатием кнопки ОК. Чтобы обратно включить уведомления, необходимо будет выполнить действия, описанные выше, только перевести ползунок в нужное состояние, соответствующее включению. Иногда при изменении параметров система может попросить ввести пароль администратора и подтвердить его. Выполняем требование и подтверждаем все сделанное.
Отключение из командной строки
Приведенный выше способ отключения UAC один из самых простых. Если же он вас по какой-либо причине не устраивает, то можно воспользоваться реестром и командной строкой. Чтобы , нужно нажать комбинацию Win+Q, а в поиске ввести regedit. Обратите внимание, что запускать утилиту необходимо от имени администратора. Поэтому сначала вам понадобиться
В открытой ветке реестра выбираем HKEY_LOCAL_MACHINE, затем Software, папку Microsoft и раздел Windows. После этого переходим по адресу CurrentVersion, раздел Policies, папка System. В ней нас интересует параметр EnableUA. Кликаем на него дважды. В открывшемся окне меняем значение 1 на 0. Для того чтобы изменения заработали, понадобится выполнить перезагрузку.
Для запуска командной строки вводим в поиске cmd. Далее прописываем команду C:\Windows\System32\cmd.exe /k, продолжаем C:\Windows\System32\reg.exe. В конце команды отмечаем Policies\System /v EnableLUA/t REG_DWORD /d 0 /f.
После выполнения данной команды UAC в Windows 8 будет полностью деактивирован. Вновь включить эту функцию можно, если ввести эту же команду, однако, в конце вместо 0 ввести 1. Для того, чтобы измененные параметры начали работать, понадобится перезагрузка системы.
Если вы все же решили отключить UAC, то безопасность системы значительно снизится. Для того чтобы это исправить следует активировать Защитника Windows или воспользоваться другим антивирусом. Как включить защитник в Windows 8 вы сможете прочитать на этой . Подобная программа поможет исключить заражение компьютера вредоносным ПО.
Итак, мы рассмотрели основные способы того, как деактивировать UAC в восьмой версии Windows. Для этого понадобится открыть непосредственно данный инструмент и изменить в нем параметры. Можно воспользоваться командной строкой или внесением новых характеристик в реестре системы. Последние способы более сложные, хотя и они под силу даже неопытному пользователю. После проведения операции не забудьте перезагрузить компьютер, так как только после этого изменения начнут работать.