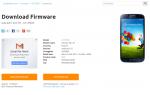Активатор windows 10 как убрать надпись навсегда. Как отключить предложение активации windows
Несмотря на то что новейшая операционная система от Microsoft Windows 10 как бы является бесплатной, тем не менее ее все равно нужно активировать. В противном случае через некоторое время система выдаст на экран надпись о необходимости активации, чем-то напоминающую водяной знак, и некоторые функции станут недоступными (в частности, персонализация настроек), а через каждые полтора-два часа работы будет происходить самопроизвольная перезагрузка. Но даже если таких серьезных симптомов нет, само уведомление многих явно раздражает. О том, как убрать надпись «Активация Windows 10», далее и пойдет разговор. Ничего особо сложного в этом нет, однако следует произвести все действия так, чтобы работоспособность ОС не была нарушена.
Активация Windows 10: как убрать надпись легальным путем?
Для решения данной проблемы можно использовать ввод лицензии или ключа еще на стадии установки системы. Если таких данных нет, активировать систему можно и после этого. Обладатели лицензионных копий седьмой и восьмой модификации могут воспользоваться данными, которые были предусмотрены для них.
Также можно воспользоваться методикой активации по телефону, однако, как считается, это не самый лучший (и к тому же недешевый) вариант. Таким образом, перед пользователем стоит задача избавления от назойливого сообщения с сохранением работоспособности «Виндовс 10». Как убрать надпись «Активация Windows 10»? Для этого можно применить несколько простых методов. Но начнем с инструментария самой системы, предполагая, что официальных ключей и лицензий у пользователя нет, а избавиться от уведомления нужно.
Как убрать надпись «Активация Windows 10» через реестр?
Самое первое и основное решение состоит в использовании редактора реестра, который необходимо запустить командой regedit в консоли «Выполнить» с правами администратора, предварительно создав бэкап-копию системы.

Ответ на вопрос, как убрать надпись «Активация Windows 10» навсегда, прост. Нужно изменить параметр, отвечающий за появление этого требования. Его можно найти в ветке HKLM и через папку SOFTWARE и каталог ProtectionPlatform, в котором имеется раздел Activation. В правом поле редактора есть ключ Manual, значение которого в окне редактирования, вызываемом через ПКМ или двойной клик, необходимо изменить с нуля на единицу, после чего выполнить полный рестарт компьютера.
Более простым способом можно назвать загрузку специального REG-файла из интернета AutoActivationOff.reg, после чего необходимо выполнить слияние, запустив его через открытие файла в меню ПКМ. Сразу же обратите внимание на то, что при загрузке такого объекта с сомнительных сайтов можно запросто подцепить вирус.
Управление оповещениями
Не менее простым и действенным способом, решающим проблему того, как убрать надпись «Активация Windows 10», является отключение соответствующих системных уведомлений.

Для это нужно использовать меню параметров, где в разделе системы выбирается пункт уведомлений и действий. Для отключения появления сообщения о необходимости активации нужно отключить соответствующие пункты. В принципе, можно деактивировать только самый первый пункт, но для надежности лучше произвести отключение, что называется, по максимуму (так можно избавиться и от других назойливых сообщений и рекомендаций).
Использование сторонних утилит
Теперь несколько слов о сторонних программных продуктах. В самом простом случае можно воспользоваться приложением Universal Watermark Disabler или его аналогом WCP Watermark Editor, в которых просто выбирается пункт удаления всех водяных знаков, после чего производится полная перезагрузка. в графической оболочке системы после рестарта больше не появится.
Однако это в полной мере не гарантирует сохранение работоспособности системы, поэтому лучше воспользоваться программами активации (правда, этот метод является несколько незаконным).

Среди самых распространенных и популярных можно выделить программы Re-Loader Activator и KMSAuto Net. После запуска в таких утилитах нужно просто выбрать активацию системы и нажать кнопку старта процесса. По мере выполнения действий повторная активация может быть внесена в список задач «Планировщика заданий», с чем нужно будет согласиться, а по окончании процесса будет выдано сообщение об успешной активации Windows.
Примечание: сами утилиты являются портативными и после проведения активации их удалять нельзя. Поэтому лучше изначально (на всякий случай) переместить выбранную программу в логический раздел. Повторные действия будут производиться в без участия пользователя.
Кстати сказать, этими же программами можно воспользоваться, если возникают проблемы со вводом лицензионных ключей для пакета Microsoft Office любого года выпуска.
Какой вариант предпочтительнее?
Напоследок нерешенным остается только вопрос того, что же именно из всего этого использовать. Думается, лучше всего отдать предпочтение утилитам автоматической активации, поскольку при использовании других методов от надписи избавиться можно, но вот полная функциональность системы не гарантируется, хотя отключение уведомления в реестре на работу инструментария ОС особо не повлияет.
Проверка подлинности операционной системы Windows (активация Windows) - процедура, которая проверяет наличие оригинальных файлов в операционной системе и саму лицензию (в том числе и ключ, который был введен при установке ОС). Если операционная система не прошла такую проверку, то у пользователя существенно сокращаются возможности при работе с компьютером. Обычно, когда операционная система не проходит проверку в правом крайнем углу рабочего стола появляется соответствующее сообщение.
Самый популярный способ
Существует несколько причин появления такого сообщения и несколько способов ее решения. Во-первых, далеко не все пользователи персональных компьютеров могут позволить себе купить лицензионную версию операционной системы, так как один диск может стоить больше пяти тысяч рублей. Если на компьютере не установлена лицензионная копия, то сперва необходимо отключить службу обновления ОС. Если все же эта служба не была отключена во время и появился черный экран, свидетельствующий о том, что копия Windows не прошла проверку подлинности, тогда нужно : KB971033 и KB915597. Для того чтобы найти их и удалить, нужно щелкнуть правой кнопкой мыши по «Моему компьютеру» и в контекстном меню выбрать пункт «Свойства». В свойствах пользователю надо выбрать «Центр обновления Windows» и зайти во вкладку «Установленные обновления». Тут появится целый список всех обновлений, которые когда-либо были установлены и используются по сей день. С помощью поиска необходимо найти сообщения вида: «Обновление для Microsoft Windows KB915597» и «Обновление для Microsoft Windows KB971033». Стоит отметить, что первое обновление используется стандартным «Защитником Windows» (Widnows Defender), который является аналогом антивирусного программного обеспечения. Эти обновления нужно выделить и удалить с помощью соответствующей кнопки.
Отключение службы и возможности специального ПО
Кроме того, проблема может заключаться еще и в службе sppsvc. В результате ее надо найти и отключить. Сделать это можно в меню «Администрирование», которое находится в «Панели управления». Когда откроется окно «Администрирование», нужно зайти во вкладку «Службы» и с помощью поиска найти sppsvc. Когда она будет найдена, ее надо отключить (кнопка «Остановить»). В результате, компьютер необходимо перезагрузить и проблема должна быть решена.
Стоит отметить, что существует специальная программа, с помощью которой можно убрать окно активации Windows - RemoveWAT21. Эта небольшая программа способна решить насущную проблему всеми возможными способами (которых существует множество). Она может либо работать с обновлениями, либо с реестром и т.п. Для того чтобы избавиться от окна активации, необходимо только скачать RemoveWAT21 и нажать специальную кнопку «RemoveWAT». После перезагрузки компьютера, окно активации операционной системы исчезнет. В случае необходимости можно восстановить исходные данные с помощью кнопки «Restore WAT».
После установки операционной системы Windows Seven на экране может появиться сообщение «Ваша копия Windows не является подлинной». Это означает, что вами не была произведена операция активации системы. Без активации системы вы не сможете ее использовать более 30 дней, а функциональная составляющая системы будет значительно урезана: закачка критических обновлений, техническая поддержка от разработчика и т.д.
Вам понадобится
- Операционная система Windows Seven, мобильный телефон, соединение с сетью интернет.
Инструкция
Для выполнения вам потребуется ключ вашей системы. Этот ключ можно найти на коробке установочного , корпусе системного блока или . Если операционная система была приобретена , загляните на сайт разработчика. При возникновении проблем по вводу ключа, обратитесь в справочную службу компании Microsoft.
Во время запуска программы активации, Windows Seven автоматически ищет подключение к сети интернет. Как только будет налажен такой вид соединения, программа сообщит об удачном соединении. Нажмите меню «Пуск», выберите правой кнопкой на пункте «Компьютер», выберите «Свойства», затем пункт «Активировать Windows».
Выберите опцию «Активировать Windows через Интернет». Введите пароль администратора для активации операционной системы от лица администратора. Нажмите кнопку «Далее» и выполните все инструкции, которые будут появляться в окнах активации системы.
При отсутствии соединения с сетью интернет, воспользуйтесь активацией по телефону. Откройте компонент «Активация Windows», выберите пункт «Показать другие способы активации». Затем укажите ключ Windows Seven, нажмите кнопку «Далее». Нажмите на кнопку «Использовать автоматическую телефонную систему». Выберите ближайшее расположение к вашему населенному пункту, затем нажмите кнопку «Далее».
Наберите один из представленных телефонов, и система активации операционной системы Windows Seven предоставит подробные инструкции по дальнейшей активации. Если вы не смогли выполнить активацию, дождитесь ответа оператора, он поможет в решении вашей проблемы.
Видео по теме
Перед использованием установленной ОС Windows XP необходимо произвести ее активацию. Эта процедура является гарантией использования лицензионной копии продукта на конкретном компьютере, а также призвана сократить уровень нелегального копирования и установки пиратских версий ОС. Для активации установленной операционной системы можно воспользоваться одним из трех имеющихся способов.

Инструкция
Активация с помощью интернета.
2. Нажмите кнопку «Да, активировать Windows через Интернет».
4. В открывшемся окне необходимо выполнить одно из следующих действий:
для активации и одновременной регистрации копии Windows, нажмите «Да, зарегистрировать и активировать Windows» и «Соглашение о конфиденциальности регистрации Windows», затем щелкните кнопки «Назад» и «Далее». Заполните регистрационную форму и нажмите «Далее»;
для простой активации Windows (без ее регистрации) нажмите «Нет, не регистрировать, только активировать Windows», затем щелкните кнопку «Далее».
Активация по .
1. Откройте окно «Активация Windows», для этого щелкните левой кнопки мыши на соответствующем значке в трее или воспользуйтесь меню «Пуск».
2. Нажмите кнопку «Да, активировать Windows ».
3. Нажмите «Заявление о конфиденциальности активации Windows», затем кнопки «Назад» и «Далее».
4. Появится диалоговое окно «Активация Windows по телефону», в котором будет указан бесплатный номер : сделайте все по инструкции в этом окне и нажмите кнопку «Далее».
5. После завершения активации нажмите кнопку OK.
Третий способ активации осуществляется с помощью модема, он полностью аналогичен способу активации через интернет и отличается лишь тем, что выполняется после предварительного отключения от сети интернет.
Обратите внимание
Способ активации через телефон будет автоматически предложен в случае неудачной активации через интернет или модем.
При покупке нового персонального компьютера или портативного ноутбука, в его состав обычно входит лицензионное программное обеспечение, в том числе уже установленная операционная система Windows. Когда рабочий стол загружается, на нем появляется ее красивый логотип и название. Если вы хотите сменить эти фирменные обои, то вам необходимо научиться тому, как убрать на рабочем столе надпись о Windows.
Инструкция
Щелкните по рабочему столу правой кнопкой мыши. Появится небольшое окно со списком команд. Если у вас установлена одна из последних версий ОС Windows - Vista или 7, то выберите нижнюю службу «Персонализация». В более ранних выпусках Windows (98, 2000, NT, XP) данный сервис носит название «Свойства». В раздел «Персонализация» вы также сможете зайти через меню «Пуск» - «Панель управления», после чего откроется новое служебное окно. Там вы сможете настроить цвет и внешний вид окон, экранную заставку, звуки и другие темы, и, конечно же, фоновой рисунок вашего рабочего стола.
Перейдите по вкладке «Фоновой рисунок рабочего стола». Возникнет еще одно новое окошко «Выберите фоновой рисунок рабочего стола», где вам потребуется задать изображение, либо фон, которые будут украшать экран вашего компьютера. Нажмите кнопку «Обзор», чтобы выбрать подходящие обои. Это может быть любой понравившийся рисунок, как из любой файловой папки компьютера, так и из папки, содержащийся на съемном устройстве, - флэшке, диске, дискете. Кликните кнопку «Открыть», после чего фоновой рисунок загрузится в центральное поле окна «Выберите фоновой рисунок рабочего стола».
В нижнем поле укажите параметры расположения рисунка на рабочем столе - «Растянуть», «Замостить» или разместить «По центру». При необходимости воспользуйтесь функцией «Изменение цвета фона». Она выглядит в виде текстовой ссылки, что находится в правом нижнем углу служебного окна. В самом конце кликните кнопку OK, чтобы сохранить настройки. Вернитесь на рабочий стол. Вместо фирменного логотипа Windows вас теперь будут радовать красочные обои. А главное - что вы подобрали их сами!
Что касается работы в устаревших версиях операционной системы Windows (98, 2000, NT, XP), то свойства рабочего стола там изменяются аналогичным образом в службе «Свойства». В папке «Свойства» названия вкладок и их расположение внутри окна немного отличаются от тех, что присутствуют в папке «Персонализация». Перед сменой картинки рабочего стола обратите внимание на то, что фирменные обои с надписью "Windows" смотрятся очень современно. Их лучше не менять, если вы работаете в сфере электроники. Это подчеркнет новизну вашей техники.
Многие пользователи любят устанавливать Windows не имея лицензионного ключа. Поэтому они используют пробную версию системы, которой можно нормально пользоваться один месяц. И если Вы используете пробную версию программы, то наверняка Вы заметили надпись об необходимости активировать Вашу копию.
Сама надпись является водяным знаком, который постоянно попадает в глаза. Поэтому в этой статье мы узнаем как убрать надпись активация Windows 10 разными способами. Мы предложим Вам несколько способов как можно скрыть эту надпись.
Конечно же можно активировать Windows 10 и без проблем избавиться от водяного знака. Но в этой статье мы подберем несколько программ, которые уберут водяной знак без самой активации операционной системы. Что является не очень эффективным способом, но с глаз надпись об активации убрать получится.
Утилита Universal Watermark Disabler
Минусом данной программы есть отсутствие обновлений, которые могли бы принести поддержку этой программы в последней версии Windows 10. А также хоть и русский язык не нужный в программе, но было бы приятно если бы он был.
Утилита My WCP Watermark Editor
Ещё одна утилита которая может убрать водяной знак активации Windows 10.

После перезагрузки уберется водяной знак активации Windows 10.
Другим надежным способом как убрать надпись активация Windows 10 есть способ внесения изменений в реестр. Перед внесением изменений рекомендуем . Этот способ стоит использовать если предыдущие не сработали.

После внесения изменений Вам понадобиться перезапустить проводник или сделать перезагрузку системы. Чтобы вернуть все по умолчанию установите значение параметра на 1.
Выводы
В этой статье мы рассмотрели как убрать надпись активация Windows 10 несколькими способами. Рекомендуем первый способ, который может даже убрать надпись тестовый режим, о котором мы писали в статье.
А также у Вас есть вариант приобрести лицензию для Вашей Windows 10. Или же более простой способ используя активатор, после активации которым также пропадет водяной знак об активации.
После скачивания первой версии пробной «Десятки» многие пользователи начали жаловаться на знак в правом углу экрана. Надпись говорила о том, что Windows 10 необходима активация. При этом все работает нормально, но со временем такое оповещение начинает раздражать. Догадки о том, что за водяной знак отвечает специальный файл в лабиринтах системных папок, были у многих владельцев новой операционки. Одни люди смирились с этим явлением и начали ждать выхода финального варианта Windows 10, а других устраивала пробная версия, и они начали искать способы, которые помогут убрать назойливый знак.
Догадки многих пользователей оказались действительно правдивыми, надпись, свидетельствующая о том, что это пробный вариант ОС, «живёт» в системных папках (файлы shell23.dll.mui, а также basebrd.dll.mui). При этом нужно учитывать, что просто удалив файлы, можно навредить работоспособности Windows 10. Чтобы убрать надпись правильно, нужно использовать специальную программу. Это отнюдь не сложно и не отнимает много времени.
Для того чтобы водяной знак исчез, и правая сторона экрана компьютера была чистой, нужно на свой Windows 10 установить утилиту Universal Watemark Disabler. Программа позволит удалить предупреждения в разных версиях операционных систем от Microsoft (включая Windows 10). Чтобы обезопаситься, специалисты рекомендуют создать точку восстановления.
Чтобы с рабочего стола исчез этот знак, надо выполнить всего несколько простых действий:

Преимущества программы
Официальная версия программы Watemark Disabler даёт юзеру сразу несколько преимуществ:
- Водяной знак можно удалить на самых новых ОС (от Windows 8 до 10).
- Можно работать с операционками на разных языках.
- Приложение никаким образом не вредит системным данным.
- Одновременно убирается текст о тестовом режиме, строка сборки, и другие вотемарки.
Многие пользователи при рассылке предварительных копий Windows 10 решили поучаствовать в инсайдерской программе Microsoft. Но на рабочем столе их ОС имеется запись Windows 10 Pro Technical Preview. Поэтому многие хотят узнать, как убрать надпись активация Windows 10 с экрана.
Что такое водяной знак активации Windows?
Водяной знак Windows 10 Pro Technical Preview расположен в правой нижней части экрана. Если юзер использует тестовую операционную систему Windows 10 , полученную в рамках инсайдерской программы Microsoft, этот логотип появляется там автоматически. Он свидетельствует о том, что на компьютере установлена ограниченная по времени активации, предварительная версия ОС для тестировщиков.
Через реестр
Важно! Данный вариант подходит только в том случае, если ваш ПК не перезагружается. Так как после перезагрузки значения будут сброшены.
Некоторые пользователи стараются самостоятельно «вручную» избавится от этой записи, при этом никаких ограничений по работоспособности она не несет. Но для этого лучше использовать специальную утилиту . Ниже будет подробно описано, как убрать надпись с компьютера с помощью этой программы.
Программа Universal Watermark Disabler

На видео представлен процесс использования утилиты наглядно.
Программа KMSAuto
Есть еще один способ, но он работает немного иначе. Это полноценная активация системы. Принцип ее работы достаточно прост.
Важно! Не пользуйтесь пиратским софтом, а приобретайте лицензионный ключи.
- Установите программу.
- Нажмите «Активация Windows».
- Подтвердите в диалоговом окне создание задачи в планировщике задач.
- Дождитесь завершения процесса.
Вывод
Водяная надпись Windows 10 Pro Technical Preview, расположенная в правом нижнем углу, не несет никаких ограничений в работе. Она доставляет эстетическое неудобство. Для ее удаления стоит использовать утилиту Universal Watermark Disabler. Программа сделает все в автоматическом режиме без нарушения работоспособности системы.