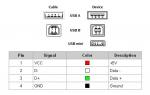Как добавить файл в исключения windows defender. Как внести файл или личную папку программы в исключения Защитника Windows
Системная утилита, которая была создана компанией Майкрософт для защиты персонального компьютера от вредоносных сетевых программ или нежелательного трафика с интернета, которые хоть как-то могли повредить установленной операционной системе.
Однако, как показало время, данная функция или утилита, работает не совсем так, как того ожидали пользователи. Например, при установке какой-то сетевой программы она отказывается работать, а иногда даже не запускается, и всё это благодаря брандмауэру. Tunngle - это последнее, что недавно я пытался настроить. Именно, после установки программа никак ни хотела работать по той причине, что не был найден сетевой адаптер, порывшись по форуму этого приложения, мне порекомендовали занести программу в список исключений брандмауэра Windows. Вы не поверите, но, как только я это сделал все заработало.
Тоже самое иногда встречается и с различными онлайн играми, когда брандмауэр попросту не дает подключится к серверу, тем самым расстраивая пользователя. Обычно с играми так же, достаточно занести запускаемый файл в исключения брандмауэра Windows и все начинает работать как часы.
Конечно, можно просто отключить брандмауэр полностью, но что делать если вы по определённым причинам не можете этого сделать? Именно, для таких случаев и существует список исключений. Поэтому, давайте ка подробно разберем, как можно внести программы в список исключений брандмауэра Windows на всех новых системах и на Windows XP.
Добавляем в список исключений брандмауэра на ОС Windows 10 (7, 8)
Итак, вне зависимости какую вы используете систему первоначальным действием, конечно же, будет вход в панель управления.
Если вы пользуетесь Windows 10, можно сделать это таким образом: правой клавишей мыши нажмите на кнопку «Пуск » и там в появившемся меню выберите пункт «Панель управления ».


Теперь сфокусировавшись на левой боковой панели заходим в параметры «Разрешение взаимодействия с приложениями в брандмауэре... ».

Нас перекинет к следующему, основному шагу, где потребуется нажать сначала «Изменить параметры », ну и потом «Разрешить другое приложение ».

Воспользовавшись кнопкой «Обзор », находим файл запуска той программы, которую мы хотим поместить в исключения брандмауэра Windows.
 Выбрав приложение нажимаем «Добавить
».
Выбрав приложение нажимаем «Добавить
».

Дальше, в списке разрешенных программ и компонентов напротив добавленного файла выставляем галочки для «Частной » и «Публичной сети ». Ну и конечно, для завершения, не забудьте, нажать ещё раз «ОК ».
Вносим приложение в исключение брандмауэра на Windows XP
Итак, через пуск заходим в панель управления, а там в «».

Открыв закладку «Исключения » кликам по кнопке «Добавить программу ».


Как всегда, для сохранения настроек нажимаем на всех окнах «ОК ».
Повторюсь, на всякий случай ещё раз, что первый вариант подойдет для всех новых систем начиная с семёрки и заканчивая десяткой. Возможно, в некоторых местах будут изменено название некоторых параметров, но в этом нет ничего страшного, так как они всё равно остаются на тех же местах. Ну, а для всего остального у вас есть форма комментариев, в которой вы сможете оставить волнующий вас вопрос и в дальнейшем получить на него ответ.
Как в Windows 10 внести программу в список исключений брандмауэра
При установке программного обеспечения либо игр для компьютера, встроенные системы безопасности, такие как брандмауэр и защитник windows пытаются закрыть доступ к некоторым файлам, которые по их мнению являются опасными для нашего компьютера. Существует немало нужных файлов, для программ или игр, которые не принимают защитники нашей системы по той или иной причине и для этого нам нужно уметь добавлять такие файлы в исключение наших защитников.
Чтобы установленные нами приложения работали без сбоев. Давайте же посмотрим как добавить файлы в исключения и начнем с брандмауэра. Я работю в Windows 10, в других системах добавления в исключения брандмауэра выполняется таким же образом. В брандмауэр можно зайти несколькими способами, я буду заходить через поиск. В поиске пишу брандмауэр и нажимаю на найденный объект.
В открывшемся окне, в правой колонке, находим пункт под название и жмем на него.

Мы видим список программ которые уже внесены в исключения, для добавления новой программы или игры нам нужно нажать на вкладку разрешить другое приложение но эта вкладка может быть недоступна, а для получения доступа к ней нужно нажать на вкладку изменить параметры, где после нажатия мы получаем права администратора на добавления нового исключения. После вкладка разрешить другое приложение должна стать активной, жмем на неё.

В окне добавления приложения жмем кнопку обзор.

В проводнике windows находим тот файл который нас интересует и нажимаем открыть .

Видим наш файл в окне добавление приложения, выбираем его и нажимаем добавить .

В окне разрешенные программы и компоненты видим, что наш файл успешно добавлен в исключения. Нажимаем кнопку OK .

Давайте теперь добавим исключения в защитник windows. В поиске пишем защитник и нажимаем на найденную вкладку.

Открылось окно программы в котором мы нажимаем на вкладку параметры .


Как видим в открывшемся окне, мы можем добавить не только файл, но и папку и даже можем исключить расширение файла. Но мы работаем с файлом, так что нажимаем на знак + который расположен под пунктом под пунктом файлы .

В открывшемся проводнике windows находим и выбираем тот файл, который хотим добавить в исключения и жмем исключить этот файл.

И как видно в окне исключений, наш файл успешно добавлен.

О ставляйте своё мнение о данной статье, ну и конечно же задавайте свои вопросы, если у вас что-то вдруг пошло не так.
Спасибо за внимание!
Встроенный антивирус операционной системы Windows 10 – Защитник (Windows Defender). Часто возникают конфликты и программами, которые скачиваются и устанавливаются из интернета. Один из способов – отключение операционного антивируса. Но в таком случае пользователь лишается защиты компьютера от вирусов. Особенно, если на компьютере не установлены другие антивирусные программы.
Более целесообразный и рациональный подход – добавить программу, файл или папку в исключение.
Создание исключения в защитнике Windows 10
Переходим в Центр безопасности, кликнув на соответствующую иконку на панели задач.
Кликаем на вкладку «Защита от вирусов и угроз» и переходим в «Параметры защиты…».
Пролистываем страницу и нажимаем на «Добавление исключений…».
Чтобы добавить исключение, кликаем на соответствующую иконку. Из выпадающего списка выбираем конкретный тип действия: добавление файла, папки, типа файла или процесса.
И это все. Выбранные папки и файлы не будут сканироваться защитником. Советуем создавать для файлов, приложений и другого контента отдельную папку. Добавляете ее в исключения и устанавливаете, копируете, качаете в нее данные, которым доверяете, но которые блокирует антивирус Windows 10.
Если вы пользуетесь интернетом, добавление приложений в исключения брандмауэра Windows 10 является важным инструментом безопасности. Операционная система поставляется со своим встроенным фаерволом, включенным по умолчанию. Так что он защищает вас с самого первого момента, когда вы вошли в интернет.
Это не единственный необходимый инструмент, но он очень важен. Он защищает ваш компьютер от хакеров и вирусов.
Создание списка исключений
Когда фаервол включен и работает, вам не нужно ничего делать, чтобы его задействовать. Но интернет-протоколы, не применяющие стандартные электронные почты и веб-порты могут потребовать создать исключение правил для входящего трафика.
Например, утилиты обмена мгновенными сообщениями и некоторые онлайн-игры. При попытке применять такой софт, фаервол отображает предупреждение безопасности.
Сообщение не означает, что утилита является «плохой». Это означает, что для ее использования брандмауэр должен открыть порт. Если вы не знаете, что это за программа и издатель, нажмите кнопку «Отмена». Если хотите пользоваться ей, решите, какие исключения должны быть задействованы. (Для этого нажмите разрешить доступ). Фаервол лишь создает новое правило, позволяющее этой задаче воспользоваться им.
Вы по-прежнему защищены, поскольку порт закрыт. К нему также нет доступа у других пользователей. Если вы измените свое мнение, то сможете выключить его, как описано ниже.
Ручная настройка (разрешенные приложения и функции)
Обычно, когда вы пытаетесь запустить утилиту (упоминаемую в Firewall), которая должна работать через фаервол, то получите предупреждение о безопасности. Иногда может потребоваться вручную разрешить или блокировать ее.
Если у вас есть права администратора, вы можете открыть панель управления и выбрать «Брандмауэр Windows», затем слева в меню отметьте «Разрешение взаимодействия с приложением или компонентом».
Пункты в списке с галочкой рядом представляют собой компоненты работающие через фаервол. Также можно увидеть исключения, созданные вами в ответ на предупреждение системы.
Добавление в список исключений
Вы можете разблокировать порты для приложений, не перечисленных в допустимых компонентах. Делайте это только в том случае, если знаете и доверяете производителю софта.
Если программы, для которой вы хотите создать исключение нет в представленном списке можно сделать следующее: Щелкните кнопку «Разрешить другое приложение». Затем нажмите кнопку «Обзор» и выберите главный исполняемый файл с расширением.exe, который нужно добавить в список.

Нажатие на кнопку «Типы сетей» позволяет определить адреса, с которых течет любой нежелательный трафик. Например, вы не хотите принимать непрошеные данные, поступающие на этот порт из интернета. Вы хотите принимать данные только от компьютеров вашей сети. Нажав на кнопку вы увидите следующее:

- Частная: применяйте для дома или на рабочем месте сети. Если данный софт не имеет ничего общего с интернетом, выбирайте эту опцию, чтобы заблокировать доступ в интернет, но разрешить обмен информацией внутри вашей собственной сети.
- Публичные: применяйте эту опцию для сетей общего пользования, например, в аэропорту или кафе. Если хотите, чтобы приложение имело возможность подключения к интернету, выберите этот вариант.
Как открыть порт
Вы можете заблокировать или открыть порт в фаерволе. Когда брандмауэр блокирует какую-либо программу, а вам нужно, чтобы она работала через него, можно выбрать ее в одобренном списке.
Но, если задача не указана, возможно потребуется открывать порт. Он остается открытым постоянно, поэтому не забывайте закрывать те, которые больше не используете.
Запустите брандмауэр. Выберите «Дополнительные параметры».


На панели слева откройте «Правила для входящих подключений», далее на правой панели нажмите «Создать правило».

Как настроить дополнительные правила
Windows на самом деле предлагает два различных интерфейса для эффективной работы с фаерволом. Интерфейс основных настроек мы рассмотрели выше, и это - самый простой способ создавать исключения.
Но есть еще один инструмент: Firewall в режиме повышенной безопасности, и он имеет гораздо больше возможностей. Запустите фаервол и на панели слева выберите пункт «Дополнительные параметры». Пользуясь этим инструментом, вы сможете:
- создавать правила, регулирующие входящий и исходящий трафик не только для определенной задачи, но и сетевой трафик, поступающий из определенного порта;
- направлять информацию к конкретным компьютерам в локальной сети в зависимости от приложения;
- создавать правила безопасности подключений и использовать различные типы протоколов аутентификации.
Маловероятно, что вам когда-нибудь понадобится какая-либо из функций, предлагаемых в режиме повышенной безопасности за исключением особых обстоятельств. Тем не менее будет полезно знать, что есть различные варианты дополнительной настройки.
«Защитник Windows» – это антивирус от Майкрософт, который идет в комплекте с Windows 10, являющийся неким аналогам остальным платным продуктам. C одной стороны - это довольно простой и очень полезный инструмент, который в принципе, может полноценно заменить любой антивирус.
Но, иногда, как и любой антивирус, он так же может блокировать или мешать запуску некоторых файлов или программ, которые, могут определяться, как небезопасные, даже если вы знаете, что они не содержат вирусов.
Конечно же, самым простым решением может оказаться , но оставлять компьютер полностью без защиты, как-то тоже не очень хочется.
Поэтому, более рациональным решением будет добавить необходимую программу или файлик в исключения «Защитника Windows» для того, что бы в дальнейшем при запуске приложения, не осуществлялась самопроизвольная блокировка или удаления подозрительного файла.
И как раз ниже я подготовил наглядную, пошаговую инструкцию о добавление или удаление файла, папки, или приложения в исключение «Защитник Windows 10».
Порядок добавления файла в защитник Windows 10
Итак, для добавления в исключения защитника Windows следует добраться до «Центра безопасности защитника», в который попасть можно следующим образом.
Первый этап выполнен, мы оказались в центре безопасности.
Теперь переходим к меню «Защита от вирусов и угроз » и там воспользовавшись ссылкой открываем «».

Спустившись на открывшейся странице чуть ниже находим строку «Добавление или удаление исключений ».

После чего нажимаем на плюсик, напротив пункта «Добавить исключения » и выбираем, что мы хотим внести в исключения защитника. Это может быть файл или папка, отдельный процесс или некоторые типы файлов.

Определившись с необходимым типом исключения, указываем путь к файлу или папке и нажимаем «Открыть ».
После чего ниже в виде списка будут появляться исключенные вами приложения, программы или папки.
Кстати, для удобства можно сделать следующее, просто создаем отдельную папку, например, на диске D. После чего загружаем или перемещаем туда файлы, определяющиеся защитником, как подозрительные, но в безопасности, в которых вы уверенны на все 100%, и добавляем эту папку в исключения.
В результате все, что в ней будет храниться, теперь будет определятся, как исключение. Соответственно в дальнейшем похожие файлы, так же, можно сохранять в эту папку и без проблем запускать их оттуда.
Удалить ранее добавленное исключения, так же, довольно просто. Переходим в то же окно добавления исключений и в появившемся списке щелкаем по необходимому файлу или папке, и нажимаем кнопку «Удалить».
После чего выбранный вами файл будет удален из списка и больше не будет являться исключением.
Как добавить или удалить исключение в «Защитник Windows 10»