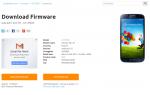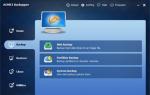Как на компьютере отметить все файлы. Способы выделения всех файлов в папке клавиатурой
Есть несколько простых правил, которые позволят вам быстро выделять несколько файлов или папок в программе Проводник. Кроме того, в Windows есть удобный способ выделить все или несколько файлов или папок галочками. Как всё это делается, читайте ниже.
Как включить в Проводнике выделение с помощью «галочек»
В новых версиях Windows есть удобный способ отметить сразу много файлов или папок, а именно — просто отметить их галочками. После этого, как обычно, можно выполнять операции удаления, копирования, перемещения. Однако по умолчанию данная возможность отключена. Если вы хотите её включить, читайте ниже инструкцию о том, как это делается. Всё показывается на примере Windows 8.
Откройте Проводник и в меню Лента выберите "Вид", а затем "Параметры", как показано на рисунке ниже.
Откроется окно "Параметры папок", предназначенное для настройки внешнего вида и функциональности. В нём перейдите также на вкладку с названием "Вид", найдите галочку "Использовать флажки для выбора элементов" и отметьте её. Образец показан на картинке ниже.

Не забывайте нажать кнопку OK для сохранения изменений. Теперь у вас есть возможность делать отметки простым щелчком мышки! Выглядеть это должно примерно вот так:

Используя самую верхнюю галочку, можно сразу отметить все файлы и папки. Чтобы отметить один или более файлов, установить щелчками мышки флажки напротив них. Для отмены выделения щёлкните ещё раз.
Если вам эта настройка не понравилась, то снова зайдите в настройки и верните всё как было, просто сняв флажок.
Тут была важная часть статьи, но без JavaScript её не видно!
Выделение без помощи «галочек» с клавишей Ctrl
Можно обойтись и без флажков. Если вам нужно выделить несколько файлов или папок, то сначала выделите щелчком первый файл, а потом зажмите и удерживайте клавишу Ctrl на клавиатуре и щёлкайте на других нужных файлах. Все они окажутся выделенными.
Более того:
ЭТОТ способ работает не только в Проводнике, но и во многих других программах. И не нужно никаких флажков!
Рекомендую запомнить именно этот метод множественного выделения и применять его во всех программах, поддерживающих множественное выделение чего-либо. Именно так, поскольку речь идёт вовсе не только о файлах, но и, например, строках в таблицах, словах в Word и многом-многом другом.
Как выделить сразу много файлов или папок с клавишей Shift
Тоже универсальный способ. Чтобы выделить много файлов, находящихся рядом, сначала щёлкните на первом из них. Затем перейдите к последнему файлу в списке (прокрутите, если нужно, но не щёлкайте — иначе собьёте выделение!), нажмите Shift и щёлкните на файле.
Способ этот также входит в список универсальных и подходит для выделения смежных диапазонов чего-либо в программах под управлением Windows. Запомните его.
Как выделить все файлы или папки сразу
Тут всё похоже на выделение всего текста : просто нажмите Ctrl + A
Это самый универсальный способ, который наряду с прочими, рассматривается на курсах при изучении Windows, Microsoft Word и работающих под данную операционную систему других программ.
Подведём итоги
Если вам нужно работать именно в Проводнике Windows и вы не хотите пользоваться другими файловыми менеджерами, например, Total Commander, то хотя бы запомните и применяйте показанные в данной статье способы множественного выделения файлов и папок. Это позволяет ускорить работу в системе и вообще очень удобно.
Сложно запомнить? Ну тогда выделяйте файлы и папки вручную "по штучке" полдня!
Эта статья подскажет вам как выделить несколько фото с помощью клавиатуры.
Вы побывали на незабываемом отдыхе за границей, либо на курорте, либо просто отдыхали с друзьями на природе? Конечно, такие моменты жизни хочется запечатлеть.
Что бы не пропустить ни одного возможного хорошего кадра, вы щелкаете вашим телефоном, забивая ему память до отказа. Вот вы приехали с отдыха и на цифровом фотоаппарате или на вашем мобильном телефоне имеется огромное количество фотокарточек, которые вы с нетерпением ожидаете увидеть на вашем компьютере.
Вот уже вы успешно перенесли все файлы на ваш компьютер и, конечно, сейчас начинается самое интересное — отбор качественных фотографий. Конечно, такой отбор не самое быстрое дело, но оно того стоит. Но вот беда, вы обнаружили, что ваша мышка не работает, а фотографии все равно хочется срочно перебрать.
Способ 1. Ctrl и стрелки
Когда у в папке находится множество фотографий и нужно их выделить, то конечно удобно будет применить комбинацию Ctrl+A. Но что если не нужны все файлы и более того, вам нужны только некоторые фото, которые стоят в разброс? Для этого как раз существует выделение при помощи клавиши Ctrl.
При помощи удержания клавиши Ctrl и движения влево, вправо, вверх, вниз при помощи кнопок со стрелочками, вы можете выделить несколько .
- Зажмите и удерживайте клавишу Ctrl.
- Движением стрелок перемещайте цветной прямоугольник по вашим фотографиям.
- Когда прямоугольник будет окружать нужную вам фотографию, нажмите пробел.
- Продолжайте перемещение клавишами со стрелочками, и повторяйте пункт 2.
- По завершению выделения отпустите клавишу Ctrl.

Таким образом, вы можете выделять конкретные фото, фото в разброс, по одному фото и тд.
Способ 2. Shift и стрелки
Конечно, удобно, когда есть возможность выделять все фото сразу или отдельными кусочками. Но что если вопрос стоит в том, что бы выделить какое-то большое количество фото, которые стоят подряд? В таком случае лучшим решением будет использовать клавишу Shift.
При помощи удержания клавиши Shift и движения влево, вправо, вверх, вниз при помощи кнопок со стрелочками, вы можете выделить несколько фото.
- Выберите фото, с которого вы начнете выделение.
- Зажмите и удерживайте клавишу Shift.
- Движением стрелок расширяйте выделение цветной на ваших фотографиях.
- По завершению выделения отпустите клавишу Shift.

Таким образом, вы можете выделять несколько фото, которые находятся друг за другом.
Так же вы можете комбинировать 1 и 2 способы, что бы ускорить процесс выделение и добавить отдельные фото в выделенные области.
Для того, что бы выделить все фото, используйте сочетание клавиш Ctrl+A.

- Если вы желаете выделить практически все фото, за исключение нескольких, то лучше выделить все фото при помощи комбинации клавиш Ctrl+A, зажать клавишу Ctrl, при помощи стрелок перемещать цветной прямоугольник на ненужные файлы, нажатием на пробел, снимать выделение с фото.
- Если нужен несколько левый или правых столбцов фотографий и несколько фото из другого ряда, то лучше выделить нужный столбик при помощи Shift и стрелочек, зажать клавишу Ctrl, при помощи стрелочек перемещайте цветной прямоугольник на нужные файлы, нажимайте на пробел, что бы выбрать остальные нужные фотографии.
Теперь вы знаете, как выделить несколько фото с помощью клавиатуры. Основным удобством в таких случаях является то, что возможно отбирать фотографии даже без использования мышки. Нередко случаются такие ситуации, когда временно отсутствует мышка, либо ее вообще нет, либо она внезапно сломалась.
В таких случаях остается только клавиатура и знания о ее возможностях могут вам намного облегчить эксплуатирование компьютера. Теперь вы сможете выделить несколько фотографий без каких-либо проблем.
Интерфейс операционной системы Windows позволяет работать с файлами исключительно с помощью мышки. Для большинства ситуаций этого более чем достаточно, но иногда для эффективной работы мышки может не хватать. На этот случай нужно знать несколько типичных комбинаций клавиш. В данной статье мы расскажем, как выделить несколько файлов с помощью клавиатуры.
Для того чтобы выделить сразу все файлы и папки с помощью клавиатуры можно использовать комбинацию клавиш CTRL-A. Расположение клавиш CTRL-A на клавиатуре отмечено на картинке внизу.
Также данная комбинацию можно использовать и в разных программах. Например, в текстовых редакторах CTRL-A в документе.
Выделение нескольких отдельных файлов
Если же вам нужно выделить не все файлы в папки, а только некоторые из них, то для этого можно использовать клавиши CTRL, ПРОБЕЛ и стрелки. Расположение этих клавиш на клавиатуре отмечено на картинке внизу.

Чтобы выделить несколько файлов с помощью клавиатуры выполните следующие действия:
- Откройте папку;
- Зажмите CTRL;
- Не отпуская CTRL перемещайтесь между файлами с помощью стрелок на клавиатуре;
- Когда найдете нужный файл, не отпуская CTRL выделите его нажатием на клавишу ПРОБЕЛ;
- Не отпуская CTRL перемещайтесь к следующему файлу с помощью стрелок на клавиатуре;
- Продолжайте пока не выделите все нужные файлы;
Также вы можете зажать CTRL и выделять файлы с помощью мышки. В этом случае стрелки и клавиша ПРОБЕЛ вам не понадобятся.
Выделение нескольких файлов подряд
Если вам нужно выделить несколько файлов, которые идут подряд, то для этого можно использовать клавиши SHIFT, ПРОБЕЛ и стрелки. Расположение этих клавиш на клавиатуре отмечено на картинке внизу.

Чтобы выделить несколько файлов, которые идут подряд, с помощью клавиатуры выполните следующие действия:
- Откройте папку;
- Найдите первый файл и выделите его с помощью стрелок;
- Зажмите SHIFT;
- Не отпуская SHIFT перемещайтесь к последнему файлу;
- Когда все нужные файлы будут выделены, отпустите клавишу SHIFT;
Также вы можете выделить первый файл мышкой, зажать SHIFT и выделить последний файл. Таким образом вы выделите все файлы, которые находятся между ними.
Выделять текст в документах и файлы в папках можно не только мышью, но и при помощи клавиатуры. Если вам приходится много печатать и клавиши у вас всегда под руками, это оказывается даже удобнее, чем водить курсором по экрану. В этой статье мы расскажем, как выделять с помощью клавиатуры текст и файлы, а кроме того, вас могут заинтересовать наши предыдущие статьи - , и .
Выделение текста
Если вам требуется выделить весь текст в документе, на веб-странице или в чате, просто нажмите клавиши +[A] (она же русская [Ф]). Эта комбинация универсальна и действует практически в любых приложениях. Только учитывайте, что если вы таким способом пытаетесь выделить текст какой-либо статьи на сайте, в выделение попадёт и много ненужного - пункты меню, текст из боковых панелей, строка о защите авторских прав и т. п.
Если выделить нужно не всё, а только определённый фрагмент текста, зажмите клавишу и нажимайте клавиши-стрелки. При нажатии стрелки вправо будут последовательно выделяться буквы вправо от курсора, при нажатии стрелки влево - буквы влево от курсора. А если нажимать стрелку вверх или вниз, область выделения будет последовательно увеличиваться на одну строку вверх или вниз соответственно.
Если зажать и нажать клавишу , текст будет выделен от курсора до начала строки, а клавиша выделит текст от курсора до конца строки. Для выделения больших фрагментов можно использовать клавиши (выделение вверх) и (выделение вниз).
Выделение файлов
Упомянутая выше клавишная комбинация +[A] годится не только для работы с текстом, но и для выделения всех файлов в папке. А группу файлов можно выделить с помощью клавиши таким же способом, как и текст (только не забудьте для начала выделить один файл мышью). Нажимая вместе с клавиши-стрелки вправо или влево, можно выделять последовательно по одному файлу, а стрелками вверх или вниз выделяются ряды файлов. Если использовать вместе с клавиши или , можно выделять большие группы файлов вверх или вниз от текущего. А клавишами и выделяются все файлы от текущего до, соответственно, первого или последнего в папке.
При работе на ОС Windows, часто требуется выделить все файлы в папке или группу элементов для последующего копирования, перемещения (в другую или ), удаления. В инструкции изложены методы выделения файлов с помощью клавиатуры и оптической мыши.
Эти хитрости не знают неопытные пользователи и теряют массу времени за компьютером. Здесь нет ничего сложного, просто дочитайте материал до конца и приступайте сразу к практике.
Выделение всех файлов в текущей папке
Самый быстрый способ - использование сочетания клавиш. Чтобы выделить все файлы в папке с помощью клавиатуры нажмите Ctrl + A.
Совет: комбинация также используется для , например, в Word или полей в браузере.
Альтернативный метод сопровождается с использованием мыши, но с ним Вы выполните больше шагов. Проделайте такие действия:
- Перейдите в папку через проводник Windows 7, 8 (мой компьютер).
- Нажмите «упорядочить» в верхней области меню.
- Выберите «выделить все».
Выделение группы файлов
Если в папке требуется выделить группу файлов расположенных последовательно , выберите первый объект, зажмите Shift и кликайте на стрелки клавиатуры (вверх, вниз) до последнего элемента группы.
Если файлов много, тогда отметьте первый, затем удерживая Shift, щелкните мышкой (левой кнопкой) по последнему. Очень удобно, если Вы пользуетесь для быстрого выбора определенных типов, например, изображений (jpg, gif).
Возможно выделить все файлы в папке или их группу посредством мыши. Поставьте курсор в удобное пустое место и зажмите левую кнопку. Ведите мышь, отмечая объекты выделением.

Чтобы отметить файлы в произвольном порядке зажмите клавишу Ctrl и выбирайте элементы, кликая по ним левой кнопкой. Вы можете пользоваться комбинацией, для примера сделайте так:
- Выберите группу файлов с привлечением клавиши Shift
- Отпустите Shift и зажмите Ctrl с последующем нажатием левой кнопки, тем самым дополняя (убирая) выбранные объекты.

В результате Вы отметите все папки и файлы сразу и сможете работать с выделенным массивом.
Что делать если не выбирается более чем один файл или папка
Если Вы по какой-то причине в проводнике Windows не можете выбрать все или группу файлов, описанными выше способами, тогда попробуйте это:
1. Откройте . Перейдите на вкладку «вид», нажмите кнопку «сброс вида папок» и OK. Перезагрузите компьютер, затем попробуйте еще раз. Если не получается, переходите к шагу 2.

2. Сначала создайте точку восстановления системы, а затем . Перейдите до раздела Shell (полный путь в нижней части изображения). Найдите ключи с именами Bags и BagMRU, кликните по ним правой кнопкой и щелкните «удалить». При подтверждении удаления выберите «да». Перезапустите explorer.exe или компьютер и проверьте статус выделения нескольких, всех файлов или папок.

Вот и все аспекты, с помощью которых можно выделить все файлы в папке или их группу, различными вариантами. При невозможности отметить объекты воспользуйтесь сбросом вида папок или отредактируйте раздел реестра, как расписано выше.