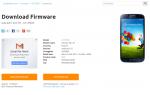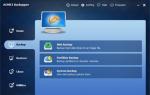Как получить доступ к ICloud от Android и переноса ICloud фотографий на Android. Настройка почты на iPhone и iPad Почта icloud не работает на android
Вместо (или вместе с) iPhone и iPad начал юзать Android-смартфон или планшет? Пришлось переходить на Gmail? Но ведь в Android iCloud-адрес тоже можно использовать в качестве основного почтового адреса.
И сейчас мы расскажем, как это можно сделать. Итак:
Как перенести в Android iCloud-почту
Вы, наверное, уже успели заметить, что кроме приложения Gmail в вашем Android-устройстве числится также отдельная почтовая программка с незатейливым названием вроде «Почта «, «Email «, «Служба сообщений » и т.д. (таковой не обнаружилось, то похожую всегда можно скачать c Play Маркета).
В разных Android смартфонах и планшетах такие стандартные почтовые приложения внешне могут выглядеть тоже по разному, однако их функционал всегда примерно одинаковый. И позволяет настроить работу через IMAP и SMTP, при этом алгоритм действий в любом случае будет тоже схожим.
Как настроить в Android iCloud-почту
- заходим в «Настройки «, жмем «Аккаунты » и затем — «Добавить аккаунт «;
- в открывшемся списке выбираем «Электронная почта » или «Личный (IMAP) «, вводим свой iCloud-адрес и пароль, приложение Gmail распознает его автоматически и само импортирует правильные настройки;
- в приложении «Электронная почта » настройки надо водить вручную.
Выглядеть это будет примерно так:

А настройки эти следующие:
для сервера входящей почты:
Сервер : imap.mail.me.com
SSL : Да
Порт : 993
Имя пользователя : первая часть вашего icloud-адреса (к примеру, если адрес [email protected] , то достаточно ввести ivan-ivanov );
Пароль : ваш пароль (можно также сгенерировать новый).
для сервера исходящей почты:
Сервер : smtp.mail.me.com
SSL : Да
Порт : 587
SMTP-аутентификация : Да
Имя пользователя : полный iCloud-адрес (т.е. вводить надо [email protected])
Пароль : тот же, который вы прописали в данных для сервера входящей почты.
- Жмем «Далее» (или «Продолжить») .
- Операция завершена.
Если система выдает ошибку в настройках SSL в данных для любого из серверов, используйте TSL. Должно сработать.
Как видим, сложностей минимум. В iPhone, конечно, было проще и быстрее (он вообще все делал сам), но справились, теперь и в Android iCloud ящик тоже есть и работает.
Перешли с iPhone на смартфон с операционной системой Android? Вас все устраивает, но практически сразу вы понимаете, что оставили важные материалы в почте для Айфона? К сожалению, пользователи довольно часто сталкиваются с подобной проблемой и интересуются, как зайти в iCloud с Андроида и что для этого потребуется.
iCloud на Андроиде: возможно ли это
Программное обеспечение Apple и Google постоянно конфликтует, и официального входа в айклауд через Андроид нет. Установить приложение данной почты через Google Play не удастся, да и найти ее на просторах Интернета невозможно.
Если вы попытаетесь перекинуть iCloud через Bluetooth на телефон и таким образом его установить, система обязательно выдаст ошибку . Аналогично с онлайн-версией: вбив впоисковик адрес электронной почты, попадаем на серую нерабочую страницу с текстом «Это соединение не поддерживается» или «Ваш браузер не подходит».
Но не отчаивайтесь, выход все же есть. Сервисы Apple можно заставить работать на Андроид, а каким образом – мы сейчас разберемся.
Для этого понадобится обыкновенная почта, уже установленная на Android-устройстве. Gmail категорически не подходит, зато стандартное приложение под названием «Email» – идеальный вариант. Также допускается «Yahoo», «Outlook». Определились с почтой? Отлично, теперь открываем ее и начинаем выполнять следующие действия строго с инструкцией:
- Вводим первые необходимые данные: полный адрес айклауд и имя пользователя (текст, указанный до знака «@»);
- Обязательно кликаем «Ручная настройка». Если вы попытаетесь войти в iCloud только с использованием адреса и пароля – ничего не получится;
- Далее вбиваем пароль. Обратите внимание, что восстановить его на Android практически невозможно, так что будьте осторожны!
- В следующей графе пишем «mail.me.com». Никаких запятых, пробелов и заглавных букв;
- Выбираем тип защиты, чаще всего это SSL , согласно сертификату;
- Порт указываем 993 . Не вздумайте изменять цифры в соответствии со своей операционной системой. Все данные должны быть указаны только с инструкции;
- Последнюю строчку, а именно «Путь IMAP» пропускаем;
- Кликаем «Далее» и приступаем к необходимой точной настройке SMTP-сервера;
- В поле «Адрес» дублируем уже введенный, только вместо « imap » пишем « smtp »;
- Защиту указываем прежнюю, также допускается TSL ;
- На месте порта вбиваем цифры 587 .
- Готово. Все нужные данные ввели. Нажимаем «ОК», и в случае появления уведомления об аутентификации соглашаемся.
Теперь появляется возможность работать с сообщениями из iCloud на Андроиде. Но фотографии, видео, документы все еще остаются недоступны, поскольку расположены в Облаке. Как решить такую проблему, мы обсудим ниже.
Другие варианты входа в почту
Можете попробовать и другие приложения, Google Play предоставляет на выбор огромное количество почтовых сервисов. Если вышеприведенный способ показался вам чересчур сложным и замысловатым, можно немного упростить задачу. Для этого используем почтовую службу myMail . Она требует только электронный адрес и пароль, больше никакая сетевая информация не требуется. К сожалению, такой метод срабатывает не всегда.
Как зайти в облако iCloud на Android
 Напрямую зайти в Облако с телефона Android не получится. Единственный выход – подбирать для каждого типа информации свой способ. Рассмотрим на примере наиболее используемые материалы.
Напрямую зайти в Облако с телефона Android не получится. Единственный выход – подбирать для каждого типа информации свой способ. Рассмотрим на примере наиболее используемые материалы.
Переносим контакты
Для этого понадобится и доступ к компьютеру, поскольку Гугл имеет встроенный сервис, специально предназначенный для хранения телефонной книги. После синхронизации контакты из айклауда будут помещены именно туда. Начинаем:
- Открываем на ПК главную страницу аккаунта Google, входим под своим паролем и логином;
- Нажимаем «Контакты», далее на выбор предоставляется импорт и экспорт. Соответственно, нам подходит импорт. Кликаем на«Иная почтовая служба»;
- Вводим данные своего iCloud. Сделано.
После успешно проведенной процедуры все необходимые номера окажутся на вашем Google-аккаунте, откуда ими уже можно свободно пользоваться на Android-устройстве.
Желательно, чтобы до этого контакты хранились непосредственно в телефоне, а не на SD-карте.
Перекидываем данные с календаря
В вашем календаре на Apple хранились важные данные, такие как запланированные встречи, срочные мероприятия, Дни рождения друзей и коллег, но, перейдя на Андроид, вы потеряли к этому доступ? Не волнуйтесь, здесь ситуация исправима, все можно решить в несколько кликов с помощью специального приложения Sync for iCloud.
Данное приложение специально выпускается для смартфонов, работающих под Андроид, поэтому операционная система с ней конфликтовать не будет. Особого функционала программа не имеет, но со своей основной задачей: перенос данных календаря с айклауда – справляется отлично. Есть в ней и полезные плюсы:
- Совершенно бесплатная, все опции предоставляются пользователю без дополнительной платы;
- Есть возможность без труда работать с iCloud на Android. То есть, вы получите не только доступ к ранее оформленному календарю, но в реальном времени сможете проводить с ним нужные операции;
- Можно создавать несколько учетных записей на одном устройстве;
- Хотите сделать календарь айклауд основным на телефоне, поскольку встроенный по каким-то причинам не устраивает? Без проблем, просто включите в настройках «По умолчанию».
Переносим музыку
Тут тоже ситуация довольно простая, достаточно лишь воспользоваться известным приложением Google Play Music . Эта программа-плеер, на удивление, прекрасно расположена к работе с IOS-устройствами. Установив ее на свой смартфон, можно с легкостью получить доступ к медиа-файлам в «Облаке». Не забываем также про специальные продукты от Amazon, позволяющие соединить несколько аккаунтов. Идеальное решение – Amazon Cloud Player .
Всем привет! В эпоху повсеместного использования сервисов быстрого обмена сообщениями (WhatsApp, Viber, Telegram – самые яркие представители), электронную почту используют все меньшее количество людей. Но это не значит, что про нее все забыли и она навсегда потеряла свою актуальность. Ничего подобного! Тем более, если грамотно и правильно настроить почтовый ящик, то пользоваться им будет одно сплошное удовольствие.
И сразу же возникает вопрос - а как это сделать? Как правильно подключить mail на своем iOS-устройстве? Элементарно. Просто. Легко. Не верите автору? Тогда получайте подробную инструкцию по настройке электронной почты на iPhone или iPad. Самое время начать - поехали!:)
- Используя встроенное приложение «Mail».
- Воспользовавшись дополнительными программами от стороннего разработчика.
Настраиваем стандартный почтовый клиент в iOS
Как и на любом уважающем себя смартфоне (имеется ввиду iPhone) или планшете (iPad), уже имеется предустановленная (скачивать ее не нужно) программа для работы с электронными письмами, нам остается только грамотно ее настроить.
Нажимаем на иконку «Mail» на рабочем столе или следуем в Настройки - Почта, адреса, календари - Добавить учетную запись. Результат будет одинаков - Вы увидите вот такое окно:
Если Ваш электронный ящик принадлежит одному из сервисов (про iCloud так вообще написана целая ), которые указаны на картинке, то это самый простой вариант. Нажимаете на нужную иконку, вводите логин и пароль, все остальное сделает за Вас операционная система.
Но конечно, в России более распространены почтовые сервисы таких компаний как Yandex, Mail.ru, ну и наверно Rambler. Если Вы входите в то большинство людей, которые используют именно их, то потребуется ручная настройка.
В том же окне, что на картинке выше, нажимаем «Другое» - «Новая учетная запись» (первая строчка), открывается форма:

- Имя - абсолютно любое, как Вам будет угодно.
- E-mail - непосредственно адрес электронного почтового ящика.
- Пароль - думаю все понятно, пароль от «электронки».
- Описание - дополнительная информация (личный, рабочий, хлам и т.д.).
На этом все, если Вы пользуетесь @yandex или @mail (и производных от него - inbox, list, bk).
Для настройки @Rambler (и прочих - lenta, autorambler, myrambler, ro.ru, r0.ru) придется немного повозиться. После ввода основных данных (как написано выше), необходимо будет указать дополнительные сведения:

- Сервер входящей почты. Имя узла – pop.rambler.ru
- Имя пользователя и пароль – это данные вашего электронного ящика. Важно! Имя пользователя указываем полностью, например, [email protected].
- Сервер исходящей почты. Имя узла – smtp.rambler.ru
Вот и все, теперь ваш iPhone или iPad (все настройки идентичны), готов принимать электронные письма используя стандартную программу Mail.
Сторонние программы для проверки почты на iPhone и iPad
Для тех, кого по каким-либо причинам не устраивает способ описанный выше, в App Store (а ведь их несколько, !) существует огромное количество приложений для проверки писем на iOS-устройствах.
Рассказать про каждое из них сил не хватит, однако выделю среди них два самых популярных и что немаловажно - бесплатных.

P.S. Хочешь не испытывать проблем с электронной корреспонденцией? Поставь «лайк» к этой статье!
Android и iOS крайне неохотно делают шаги навстречу друг другу, поэтому такие элементарные вещи, как доступ к онлайн-хранилищам или перенос данных, часто приходится выполнять с помощью сторонних приложений. Это относится и к открытию iCloud на устройстве с Android: заходить на сервис можно с iPad, iPhone, Mac, PC, но Андроид-девайсы остаются вне списка разрешенных.
Полноценного отдельного приложения iCloud для Android не существует, поэтому для выполнения каждой операции, будь то перенос контактов, синхронизация календаря или копирование файлов, приходится искать новый способ. Теоретически решением могло бы стать использование веб-интерфейса iCloud. Он доступен на Mac и PC, но при попытке перейти на сайт icloud.com с Android-устройства вы увидите уведомление, что браузер не поддерживается. Интересно, что на Windows можно использовать не только веб-версию, но и отдельное приложение, которое настраивается так же, как и на девайсах от Apple. При этом Android остается полностью изолированной средой, с которой очень тяжело установить связь из iOS или Mac OS. Если искать приложения, работающие с iCloud,в Google Play, то вы обнаружите только программы, выполняющие строго определенные функции:
Если искать приложения, работающие с iCloud,в Google Play, то вы обнаружите только программы, выполняющие строго определенные функции:
- Sync for iCloud – для синхронизации календаря.
- Синхронизация для ICloud Mail – синхронизация почтового сервиса.
- Sync for iCloud Contacts – синхронизация контактов.
Если iCloud нужен вам только для переноса контактов или синхронизации календаря, то функционала этих приложений будет вполне достаточно. Для синхронизации электронной почты можно и вовсе обойтись без стороннего софта. Нужно лишь настроить почтовый клиент на Android.
Настройка почты iCloud на Android
Обычно на Android устанавливается два клиента – Gmail для почты Google и Email для других почтовых сервисов. Чтобы настроить получение писем из почтового ящика iCloud, используйте встроенное приложение Email.

- E-mail – повторите адрес почты iCloud.
- Имя пользователя – часть адреса почты до @icloud.com.
- Пароль – повторите код доступа к почте.
- Сервер – imap.mail.me.com.
- Тип защиты – SSL или SSL с приемом всех сертификатов.
- Порт – 993.
Префикс пути IMAP заполнять не нужно. После ввода всех данных нажмите «Далее», чтобы приступить к настройке SMTP-сервера.
- Адрес – smtp.mail.me.com.
- Имя пользователя и пароль – те же, что и в настройках IMAP.
- Защита – SSL или TSL.
- Порт 587.
Если появится запрос об аутентификации, нажмите «Да». После настройки все письма с iCloud будут автоматически дублироваться в почтовый клиент на Android. Если процедура оказалась слишком сложной, можно существенно упростить задачу по синхронизации данных, использовав специальные приложения – например, myMail или K-@ Mail . В них не нужно отдельно настраивать IMAP и SMTP, достаточно указать адрес и пароль почты iCloud.
Другие способы получения доступа к iCloud
Если вы ищете, как зайти в сервисы iCloud с Андроида не только ради сообщений на почте, но и для получения доступа к остальным данным, то вам придется искать другие способы синхронизации информации. Подружить iOS с Android не так просто, но все же есть проверенные методы.
Если нужно перенести контакты, можно использовать встроенные возможности сервиса «Контакты» Google или передать данные в виде файла vCard. Во втором случае сначала придется заходить с компьютера на iCloud, экспортировать данные в отдельный файл, а затем импортировать его в сервисы Google. Первый способ намного удобнее:

Единственный недостаток способа – при проведении синхронизации доступ к данным получает какая-то независимая компания. Поэтому многие пользователи игнорируют этот метод, предпочитая переносить контакты в файле или применять приложения CardDAV. CardDAV позволяет не просто перенести контакты, а включить их синхронизацию, то есть как только данные на iCloud будут обновляться, аналогичные изменения произойдут и в телефонной книге Android. Главное указать сервер p02-contacts.icloud.com, Apple ID и включить синхронизацию только с сервера на телефон.
CardDAV позволяет не просто перенести контакты, а включить их синхронизацию, то есть как только данные на iCloud будут обновляться, аналогичные изменения произойдут и в телефонной книге Android. Главное указать сервер p02-contacts.icloud.com, Apple ID и включить синхронизацию только с сервера на телефон.
На iCloud хранятся не только контакты, письма и записи в календаре, но и мультимедийные файлы. С их переносом тоже все не так радужно, но определенные подвижки в синхронизации контента между iOS и Android есть. Например, если вы хотите объединить музыку, используйте приложение Google Play Музыка. У сервиса есть клиент для iOS, так что вы сможете без труда получить доступ к трекам, которые хранятся на iCloud. Еще один способ – приложение Amazon Cloud Player. У него тоже есть клиенты для iOS и Android, которые можно объединить одним аккаунтом, получив в результате доступ к общей музыкальной коллекции.
У сервиса есть клиент для iOS, так что вы сможете без труда получить доступ к трекам, которые хранятся на iCloud. Еще один способ – приложение Amazon Cloud Player. У него тоже есть клиенты для iOS и Android, которые можно объединить одним аккаунтом, получив в результате доступ к общей музыкальной коллекции.
Если вы приобрели контент на платном канале на YouTube, то можете легко получить к нему доступ из официального клиента видеохостинга на Android и iOS. Онлайн-сервисы – вообще лучший способ просмотра контента. Они одинаково работают на любых устройствах, не предъявляя никаких специальных требований к системе.
Почта iCloud появилась вместе с презентацией этого сервиса в 2011 году. С тех пор, многие владельцы iOS-устройств и компьютеров Mac стали использовать почту iCloud в качестве основной. В сегодняшней инструкции мы расскажем как настроить посту iCloud на Android любой версии, таким же образом можно настроить почту и на любом другом устройстве или в любом стороннем почтовом клиенте.
Настройка аутентификации iCloud
Если на вашем аккаунте iCloud настроена двухэтапная проверка Apple ID, то перед настройкой почты на Android устройстве необходимо сгенерировать пароль для конкретного почтового приложения. Если же Вы не настраивали такую систему безопасности для своего Apple ID, то можете переходить сразу к следующему пункту инструкции.
- Перейдите на . Выберите пункт Управление Apple ID и введите свои регистрационные данные аккаунта iCloud.
- Откройте вкладку Пароль и безопасность .

- Найдите и перейдите по ссылке Создание пароля приложения

- Введите название приложения, в данном случае — Email .

- После этого система предоставит пароль для доступа к почте iCloud , теперь необходимо ввести его в приложении на своем Android-устройстве.

Настройка аккаунта iCloud в приложении Email на Android
Для начала, на своем Android-устройстве найдите приложение Email , которое является частью стандартных приложений любой версии Android.
Откройте это приложение и перейдите в настройки, в которых можно добавить новый аккаунт e-mail, если же в приложении не настроено ни одного аккаунта электронной почты, после запуска сразу откроется меню добавления нового почтового сервиса:

Введите данные своего аккаунта iCloud, при необходимости используйте пароль, сгенерированный по инструкции выше.

После подтверждения регистрационных данных можно настроить интервал обновления почты iCloud.

При просмотре сообщений e-mail в стандартном приложении Android, можно выбирать как каждый ящик в отдельности, так и использовать комбинированный режим.
Настройка аккаунта iCloud в приложениях вручную
Если по каким-то причинам, настроить почту iCloud на Android в автоматическом режиме не получается, или в Вашем почтовом клиенте нет стандартных настроек для iCloud, можно настроить почтовый сервис Apple вручную используя протоколы IMAP и SMTP.

Настройки IMAP:
- Сервер IMAP — imap.mail.me.com
- Имя пользователя — первая часть вашего [email protected]/me.com адреса.
- Пароль соответствует паролю от Apple ID или генерируется на сайте при включенной двухэтапной проверке.
- Сертификаты должны быть настроены на значения SSL/TLS (accept all certificates) при наличии ошибок при подключении.
- Номер порта — 993 .
Настройки SMTP:
- Сервер SMTP — smtp.mail.me.com .
- Имя пользователя и пароль — те же, что и от Apple ID.
- Сертификаты должны быть настроены на значения SSL или TLS (можно выбрать опцию принимать все сертификаты)
- Номер порта — 587 .
- Если приложение позволяет включить SMTP authentication выберите значениеyes .