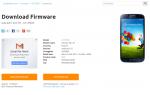Как установить аккаунт гугл по умолчанию. Изменение учетной записи по умолчанию Gmail в вашем Android смартфон
Продолжаем публиковать инструкции жанра "Android для чайников", и сегодня тема инструкции звучит так: "Как добавить, настроить и удалить аккаунт Google".
При первом включении любого смартфона пользователю придется создать новую учетную запись или добавить уже существующую. И если у iPhone это AppleID, то у Android это аккаунты Google. О том, зачем это нужно, как добавить “учетку”, настроить ее или удалить, мы сегодня и поговорим.
Зачем нужен аккаунт Google?
Несмотря на то, что мы, по сути, создаем адрес электронной почты в соответствующей системе, перед нами открывается гораздо больший функционал. Давайте перечислим основные сервисы, которые могут быть использованы после регистрации google-аккаунта:
1) Gmail. Его удобно использовать в “гуглофонах” благодаря тому, что он как бы интегрирован в программную среду. По факту, для работы с почтой после покупки нового смартфона не понадобится ничего, кроме первичной логинизации (добавления аккаунта на устройство);
2) Контакты. При добавлении в смартфон контактных телефонов есть вариант сохранить их “В Google-аккаунте”. Таким образом, нам больше не нужно по десять раз записывать один и тот же номер телефона на разных аппаратах или передавать его посредством, скажем, Bluetooth. Теперь достаточно просто добавить на требуемые устройства соответствующий google-аккаунт и включить синхронизацию контактов;
3) Google Play. С геймерской точки зрения этот пункт является приоритетным. Для установки приложений, игр, скачивания книг и музыки из этого сервиса наличие на смартфоне активной учетной записи обязательно. К ней же будут привязаны и платные приложения, так что беречь такой аккаунт со временем будет нужно, как зеницу ока;
4) Google Chrome. Такая удобная вещица была внедрена разработчиками специально для тех людей, которые отдали свое предпочтение использованию данного браузера что на смартфоне, что на ПК или ноутбуке. По сути дела, использование одинаковой учетки что там, что там дает нам возможность быстренько синхронизировать закладки веб-страниц;
5) Google Диск. Облачный сервис от компании сейчас позволяет хранить в нем файлы различных типов. Это могут быть текстовые записи, музыка, видео, таблицы. В общем, все, что только угодно. Чтобы быстро обмениваться файлами между смартфоном и ПК, рекомендую установить сервис и на компьютер;
6) Youtube. Вообще, Youtube относится к приложениям (сервисам), которые могут работать и без активной учетки. Смотреть видео при этом можно. Но если говорить о таких функциональных возможностях, как лайки и дизлайки, комментарии к видео и так далее, то все они будут отключены;
7) Google Plus. Думаю, не нужно рассказывать о том, что пользоваться социальной сетью от Google, не имея при этом соответствующей учетной записи, просто невозможно. Тут и так все ясно.
8) Другие приложения Google, а также сторонние приложения
Как создать аккаунт Google?
Дисклеймер: пример показан на Android 6.0 с фирменной оболочкой Flyme. Для начала попробуем добавить уже существующий адрес электронной почты.
1. Если вы впервые включил смартфон, то вне зависимости от версии Android и оболочки вам будет предложено ввести данные аккаунта Google или создать новый. Если же вам нужно добавить аккаунт в уже работающий смартфон, заходим в настройки и ищем пункт с учетными записями, где выбираем функцию добавления. Если вы запускаете новенький смартфон “из коробки”, у вас этот шаг будет одним из первых по умолчанию;





6. Ждем проверки данных и при удачном исходе добавляем платежные данные (необязательно, нужны для покупкок на Google Play);

7. Вуаля! Учетная запись добавлена на наше устройство!
Теперь давайте рассмотрим более сложную ситуацию. Предположим, что мы до сих пор не были зарегистрированы в системе Google. Тогда необходимо совершить следующие действия:
1. Вновь обращаемся к настройкам, если аппарат уже рабочий, если это первое включение, то переходим к пункту 2.





7. При необходимости добавляем номер телефона (для восстановления пароля, например);




На самом деле, после добавления учетной записи с ней не нужно проводить каких-то хитрых манипуляций. Почта настраивается отдельно, и делать это желательно через браузер на ПК. А мы посмотрим, что можно настроить конкретно на смартфоне. Для этого:
1. Вновь заходим в настройки, в категорию с учетными записями и выбираем нужный аккаунт;
2. Видим перечень синхронизируемых сервисов;
3. Отмечаем галочками необходимые;
4. В правом верхнем углу выбираем функцию синхронизации.

Как видите, между двумя и более устройствами можно синхронизировать данные приложения Google Fit, других программ, календаря и контактов. Что касается других программ… Это могут быть, например, игры. В той же Last Day on Earth восстановить прогресс можно при помощи добавления учетной записи Google, непосредственно к которой этот прогресс был привязан.
2. Переходим в пункт с учетными записями;
3. Выбираем нужный аккаунт;
4. При помощи контекстного меню выбираем функцию “удалить”;
5. Подтверждаем удаление.

Мы недавно писали о тестировании новой страницы авторизации Google для десктопов. Новый интерфейс называется «Выбор аккаунта» и о нём уже .
На странице входа может отображаться список всех аккаунтов Google, которые ранее использовались в вашем браузере. Для этого необходимо включить функцию выбора аккаунта. В дальнейшем, чтобы выполнить вход, вам понадобится лишь выбрать нужный аккаунт и ввести пароль.
Если вы хотите добавить один аккаунт, войдите в него, не снимая флажок «Оставаться в системе». Чтобы указать несколько аккаунтов, откройте их список и нажмите кнопку «Добавить аккаунт». Затем перейдите на страницу входа и войдите в новый аккаунт, не снимая флажок «Оставаться в системе».
Если вы хотите удалить аккаунт, сначала выйдите из него. Затем перейдите на страницу входа в Google и нажмите кнопку Удалить под списком аккаунтов.

Главное — не забыть снять флажок «Оставаться в системе (Stay signed in)», когда авторизуешься, скажем, в интернет-кафе или на компьютере друга. , однако это небезопасно: «Если вы входите в аккаунт Google с устройства, которое не использует никто, кроме вас, не снимайте флажок “Оставаться в системе”.

Благодаря функции выбора аккаунта вам не понадобится раз за разом вводить пароль, и дальнейшая работа с аккаунтами Google станет гораздо проще. Вы можете не снимать флажок “Оставаться в системе” даже при работе на общедоступном компьютере (например, в интернет-кафе)»

«Чтобы облегчить авторизацию в ваших аккаунтах в будущем, страница авторизации Google по умолчанию будет показывать список аккаунтов, которыми вы пользовались ранее в определённом браузере. Чтобы войти в аккаунт, просто нажмите на соответствующий пункт в списке (включающий имя, адрес электронной почты и фото, если вы его загрузили). Затем вы будете направлены на страницу аутентификации аккаунта (в зависимости от его принадлежности — Yahoo mail, Hotmail, AOL mail и т. д.). Если вы давно не вводили пароль, аутентификатор может попросить вас ввести его. Если вас не устраивает такой вариант, вы можете включить двухэтапную аутентификацию или сменить почтовый ящик на Gmail».
«Если вы пользуетесь общим компьютером и не хотите, чтобы другие пользователи знали, что вы авторизуетесь на этом компьютере в определённом аккаунте, рекомендуем воспользоваться режимом инкогнито (или функций приватного просмотра в других браузерах). В результате данные вашего аккаунта не попадут в список аккаунтов на странице авторизации», предлагает Google.
Больше сведений о функции выбора аккаунта: «На некоторых сайтах необязательно регистрироваться. Чтобы пользоваться ими, достаточно войти в систему с помощью аккаунта в социальной сети. Это безопасно и очень удобно. Поэтому на такой странице вы увидите аккаунты, которыми вы часто пользуетесь на данном компьютере».
Google , а теперь, похоже, эта функция будет включена по умолчанию. В , что «интерфейс с так называемым выбором аккаунта призван заменить традиционную авторизацию “почта + пароль”, используемую на многих веб-сайтах. Данная функция представляет собой часть проводимой Google кампании по отказу от паролей в пользу авторизации, которая основывается на безопасных маркерах (secure tokens), подлежащих отдельной верификации».
Не так давно мне знахотелось поменять аккаунт на google"е. Причина тому была банальна: мне надоело старое имя, не красиво оно как-то было, да и не клеилось с моим текущим ником. Порыв справку гугла и погуглив поиском, я узнал, что гугл не позволяет поменять имя аккаунта, точнее говорит, что в настоящий момент это не возможно. У меня уже чуть было руки не опустились... Но не давала покоя одна мысль: "Че это же ты за админ такой? Не возможного не бывает."
Так вот, в этом посте пойдет речь о том, как я сменил аккаунт на гугле и при этом перенес все свои данные со старого аккаунта на новый.
1. Начнем с почты
1.1.
В старом ящике...
1.1.1.
Идем в "Настройки", а там в "Пересылка и POP/IMAP", включаем доступ по POP3, т.е. отмечаем пункт "Включить POP для всех писем".
1.1.2.
Теперь заходим в "Экспериментальные функции". Тут находим "Импорт/экспорт фильтров" и ключаем эту функцию.
1.1.3.
После чего идем в "Фильтры", опускаемся в самый низ, жмем линк "Все" и под ним кнопку "Экспорт" и сохраняем на компе список фильтров.
1.1.4.
Теперь переходим к адресной книге. Тут есть один нюанс: у меня не все контакты загрузились, гугл ругался, что либо файл большой, либо он поврежден. Я не стал разбираться что да почему, а экспортировал только "Адресную книгу", а не "Все адресаты", т.к. последние мне не нужны.
В общем делается это так: жмем в правой части адресной книги линк "Экспорт", на вопрос "Какой адрес вы хотите экспортировать?" отвечаем "Только Адресная книга", а "Формат экспорта" выбираем первый, т.е. "Формат CSV, используемый Google", жмем кнопку "Экспорт" и сохраняем файл на диск (у меня он почему-то был с японскими иероглифами в имени, поэтому при сохранении я указал др. имя, вместо предлагаемого по умолчанию)
.
1.1.4.1.
Так же можно экспортировать контакты (все) в "Формат CSV программы Outlook", а потом импортировать их из этого файла. Это может пригодиться в том случае, если гугл будет ругаться (см. п.1.1.4). Т.е. в этом случаем, можно просто открыть этот файл в текстовом редакторе и разделить его на несколько файлов, а потом загрузить по частям (с "Формат CSV, используемый Google" это не прокатит, т.к. он зашифрован).
1.2.
В новом ящике...
1.2.1.
Идем в адресную книгу и импортируем контакты, т.е. слева в адресной книге жмем линк "Импорт", потом кнопку "Обзор", выбираем файл с контактами, который мы экспортировали ранее из старого ящика и жмем кнопку "Импорт". Немного ждем и... готово:)
1.2.2.
Идем в "Настройки", а там в "Фильтры", опускаемся в самый низ и жмем линк "Импортировать фильтры". Ниже появляется соответствующее поле, в котором жмем кнопку "Обзор", выбираем сохраненный файл с фильтрами (см. п.1.3) и жмем кнопку "Открыть файл". Фильтры импортировались:)
1.2.3.
Теперь идем в "Аккаунты" и в разделе "Получать почту из других аккаунтов" жмем линк "Добавить свой почтовый аккаунт". Откроется новое окно (вкладка), в которой вводим мыло старого ящика, жмем далее, выполняем нужные настройки (думаю, что ты и сам сможешь разобраться в них, там ничего сложного) и жмем кнопку "Добавить аккаунт".
Все письма начали потихоньку загружаться в новый ящик, а мы пока поедем дальше:)
2. Наш любимый блог:)
2.1.
В старый блоге идем в "Настройки" в раздел "Разрешения", жмем кнопку "Добавить авторов", в появившемся поле вводи свое новое гугломыло и жмем кнопку "Пригласить".
2.2.
Проверяем мыло, перходим по линку, который в соответствующем письме.
2.3.
Вводим логин и пароль и жмем кнопку "Принять приглашение"
2.4.
В старом блоге в разделе настроек "Разрешения" выставляем права "администратор" для нового аккаунта.
2.5.
Все:)
3. Блокнот
3.1.
В старом аккаунте выбираем первый блокнот из имеющихся и жмем линк "Параметры доступа".
3.2.
В соответствующем поле вводим адрес нового мыла и жмем "Сохранить".
3.3.
Повторяем п.п.3.1-3.2. для всех остальных блокнотов.
3.4.
Проверяем новую почту и переходим по ссылкам, которые будут в письмах.
3.5.
Заходим в новый аккаунт в блокноты и видем что там есть блокноты из старого аккаунта.
4. Календарь
4.1.
В старом аккаунте идем в "Настройки" и переходим на закладку "Календари".
4.2.
Если календарей несколько, то нижеперечисленные действия надо выполнить для каждого.
4.3.
Жмем линк "Открыть доступ к календарю".
4.4.
Вводим адрес нового мыла и в выпадающем списке справа выбираем "Вносить изменения + предоставлять доступ", а потом жмем кнопку "Добавить".
4.5.
Проверяем новую почту и переходим по ссылке, которая в письме.
4.6.
Теперь календарь(и) в новом аккаунте.
5. Документы
5.1.
В документах страрого аккаунта влевой части выбираем "Все записи".
5.2.
Жмем внизу линк "Все ХХХ" (ХХХ - кол-во документов), вправой части.
5.3.
Теперь "Дополнительные действия" -> "Сменить владельца".
5.4.1.
У две электронные таблицы не захотели переноситься, поэтому их просто скопипастил.
5.5.
Вводи мыло нового аккаунта и жмем кнопку "Сменить владельца". У меня с первого раза не прокатило, т.е. не все документы переносились, нажимал эту кнопку несколько раз.
5.6.
Если у вас документы не одним скопом, а разложены по папкам, как сейчас у меня, то лучше делать так:
5.6.1.
В новых документах создать всю структуру папок как в старых документах (папки не переносятся).
5.6.2.
В старом аккаунте войти в первую папку и выделить все докуметы, затем перенести в новый аккаунт, как это было описано выше.
5.6.3.
В новом аккаунте переместить эти документы в нужную папку.
5.6.4.
Повторить пп.5.6.1-5.6.3 для всех остальных папок.
5.7.
Теперь доки в новом аккаунте.
6. Читалка новостей, т.е. Google Reader
6.1.
В старом аккаунте идем в "Настройки" на закладку "Импорт и экспорт", жмем ссылку "Экспорт подписок в виде файла OPML"
6.2.
В новом аккаунте повторяем тоже самое, только импортируем OPML файл.
6.3.
Все. У меня даже папки перенеслись:)
7. Picasa Web
7.1.
В старом аккаунте заходим в первый альбом, жмем кнопку справа "Совместный доступ".
7.2.
Вводим новое мыло и жмем отправить.
7.3.
Повторяем пункты 7.1.-7.2. для каждого альбома. Теперь они будут в новом аккаунте в избранном.
7.4.
Одно НО(!) - Это не полноценный перенос:(Для полноценного переноса нужно скачать и установить программу Picasa, слить из старого аккаунта фотки и загрузить их в новый.
8. Google Analytics
8.1.
В старом аккаунте заходим в "Настройки Google Analytics".
8.2.
Жмем линк "Изменить" для первого профиля.
8.3.
Опускаемся вниз и жмем линк "+ Добавить пользователя".
8.4.
Вводим новое мыло и ниже в поле "Тип доступа" выбираем "Администратор аккаунтов" и жмем кнопку "Сохранить изменения".
8.5.
Повторяем пункты 8.2.-8.4. для остальных профилей.
8.6.
Проверяем мыло, переходим по линку, наслаждаемся:)
Всё! :) Другие сервисы я не переносил, т.к. не было нужды. Но делается все аналогичны образом. Удачи:)
ЗЫЖ: Все писал по памяти, поэтому возможно не везде надо будет подтверждать что-либо по мылу. Если мыло не пришло попробуй просто войти в блог/календарь/блокнот/т.д. и посмотреть, не поясилось ли чего нового. В противном случае запроси подтверждение повторно.
Чтобы устанавливать приложения из Play Market, сохранять разного рода документы на «облаке», а также использовать множество других полезных функций от Google, необходимо завести аккаунт. Большинство пользователей имеют всего одну учетную запись, но иногда появляется необходимость сменить аккаунт, чтобы зайти с другого. Многие юзеры интересуются, как поменять аккаунт на Android. Выполнить эту задачу можно при помощи стандартных функций смартфона.
В каких случаях необходимо сменить аккаунт
Первый вариант – вам необходимо синхронизировать какие-либо данные со своим телефоном. Это могут быть номера, даты в календаре, фотографии и многое другое. Для этой цели вам придется выйти из своего аккаунта, а затем войти в другой, на котором хранится вся эта информация.
Другой случай будет полезен, когда вам необходимо установить какое-либо платное приложение. У вашего друга на его учетной записи оно может быть купленным, поэтому вам будет достаточно войти в его запись, а затем установить желанную программу на свой телефон. Нередки случаи, когда вы просто забыли пароль от старой учетной записи. Если на ней не было каких-либо важных данных, намного проще создать новый аккаунт Google, соответственно, не утруждать себя процедурой восстановления пароля.
Пошаговая инструкция смены учетной записи
Итак, ваш телефон на данный момент синхронизирован с одной записью, а вам необходимо войти в другой аккаунт «Гугл». Сделать это на Android достаточно просто, однако вам придется для начала удалить данные старой учетной записи. Сделать это можно благодаря следующей инструкции:
- Перейдите в настройки вашего гаджета.
- Найдите раздел «Аккаунты» (может называться «Личные данные»).
- В нем будут представлены все системы, в которых вы авторизированы. Вам необходимо выбрать Google.

- Вы попадете в окно настроек, где активируется синхронизация различных данных. Необходимо нажать функциональную клавишу гаджета или значок с тремя точками в правой части экрана.

- Выберите «Удалить аккаунт» из выпадающего меню Система попросит вас подтвердить свой выбор. Сделайте это.

- Если вы устанавливали систему защиты, то перед этим телефон попросит вас ввести пароль или графический ключ.

На этом половина поставленной задачи сделана. Как сменить аккаунт? Теперь достаточно только добавить новую учетную запись. Делается это в том же разделе настроек на телефоне:

Теперь вы знаете, как всего за пару шагов изменить аккаунт на «Андроиде». Если вам необходимо создать новый, тогда вы можете в окне ввода почты выбрать меню «Создать аккаунт». Вам придется пройти заново всю процедуру: ввести имя, фамилию, дату рождения, придумать почту и пароль.