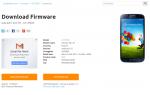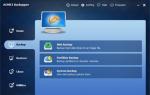Не открывается ссылка Internet Explorer…. Не открывается ссылка Internet Explorer… Не работает интернет эксплорер на виндовс 7
Как и с любой другой программой с Internet Explorer могут возникать проблемы: то Internet Explorer не открывает страницы, то он не запускается вообще. Одним словом, неполадки могут проявиться в работе с каждым приложением, и встроенный браузер от Microsoft не является исключением.
Причин, по которых не работает Интернет Эксплорер на Виндовс 7 или причин по которых не работает Интернет Эксплорер на Виндовс 10 или еще на какой-то другой операционной системе Виндовс, более чем достаточно. Давайте попробуем разобраться в наиболее распространённых «источниках» проблем с браузером и рассмотрим пути их решения.
Как бы это странно не звучало, но разного рода надстройки могут как замедлять работу веб-браузера, так и вызывать ситуацию, когда появляется в Internet Explorer ошибка на странице. Это объясняется тем, что разного рода вредоносные программы часто выдают себя за надстройки и расширения и установка даже одного такого приложения негативно скажется на работе браузера.
Чтобы убедиться в том, что именно настройка стала причиной некорректной работы, выполните следующие действия.
- Нажмите кнопку Пуск и выберите пункт Выполнить
- В окошке Выполнить наберите команду «C:\Program Files\Internet Explorer\iexplore.exe» -extoff

- Нажмите кнопку ОК
Выполнение такой команды запустит браузер Internet Explorer без надстроек.
Посмотрите запускается ли Internet Explorer в таком режиме, не возникают ли ошибки и проанализируйте скорость работы веб-обозревателя. Если Internet Explorer начал работать корректно, то стоит просмотреть все надстройки в браузере и отключить те, которые влияют на его работу.
Определить какие именно надстройки вызвали проблемы с Internet Explorer достаточно легко: достаточно по очереди отключать их (для этого нажмите иконку Сервис в виде шестерни (или комбинацию клавиш Alt+X), а потом в меню, которое откроется, выберите пункт Настроить надстройки ), перезапускать браузер и смотреть на изменения в его работе
Параметры браузера как причина проблем с Internet Explorer
В случае, если отключение надстроек браузера не помогло избавиться от проблемы, то стоит попробовать сделать сброс параметров веб-обозревателя. Чтобы это осуществить выполните следующую последовательность команд.
- Нажмите кнопку Пуск и в меню выберите Панель управления
- В окне Настройка параметров компьютера нажмите

- Далее перейдите на вкладку Дополнительно и нажмите кнопку

- Подтвердите свои действия нажав еще раз кнопку

- Дождитесь окончания процесса сброса настроек и нажмите кнопку Закрыть
Вирусы как причина проблем с Internet Explorer
Довольно часто причиной неполадок с Internet Explorer являются вирусы. Проникая в компьютер пользователя, они заражают файлы и вызывают некорректную работу приложений. Чтобы убедиться, что первопричиной проблем с браузером является именно вредоносный софт, выполните следующие действия.
- Скачайте в интернете антивирусную программу. Для примера используем последнюю версию бесплатной лечащей утилиты DrWeb CureIt!
- Выполните запуск утилиты от имени администратора
- Дождитесь окончания проверки и просмотрите отчет о найденных вирусах

Стоит заметить, что иногда вирусы блокируют работу приложений, то есть они могут не позволять запустить браузер и перейти на сайт для скачивания антивирусной программы. В таком случае, необходимо воспользоваться другим компьютером для скачивания файла
Повреждение системных библиотек как причина проблем с Internet Explorer
Проблемы с Internet Explorer могут возникнуть как следствие работы программ для так называемой чистки ПК: поврежденные системные файлы и нарушение регистрации библиотек — это возможные последствия работы таких программ. В таком случае восстановить нормальную работу веб-браузера можно только после новой регистрации поврежденных системных библиотек. Это можно сделать с помощью специальных приложений, например, Fix IE Utility.
Если все эти способы не помогли Вам исправить проблемы с Internet Explorer, то скорее всего проблема не только с браузером, но и системой в целом, поэтому необходимо провести комплексное восстановление системных файлов компьютера или сделать откат операционной системы на созданную рабочую точку восстановления.
Зачем вы пользуетесь этим браузером, я не знаю. Медленный и неповоротливый, содержащий баги и совершенно неподготовленный к целому ряду векторных атак, он никогда не был в чести не только у пользователей, но и у самих разработчиков от Microsoft. Меняйте браузер на другой.
Пользуясь Internet Explorer-ом в качестве браузера по умолчанию, в какой-то момент можно столкнуться с ошибкой 49, когда не открывается ссылка в Internet Explorer, причём не важно собираетесь ли вы открыть её в новой вкладке, или хотите перейти по ссылке в новом окне. Или так: ссылка в окне открывается, но отображается лишь пустая страница. Всё это действо может сопровождаться с ошибкой типа Ошибка 49: Интерфейс не зарегистрирован . Порой не открывается конкретный сайт. Попробуем решить все эти проблемы с помощью следующих шагов.
Ошибка встречается не так часто, как другие, но доставляет много неприятностей. Почему так происходит? Тому причиной часто является тот факт, что файлы библиотеки динамической ссылки, прикреплённые к Internet Explorer зарегистрированы некорректно. Так что логичным было бы просто заново пройти процесс регистрации , имеющих отношение к Explorer-у.
Откроем командную консоль от имени администратора и введём следующую команду:
Regsvr32 urlmon.dll
Но это ещё не всё. Этот шаг необходимо повторить для всех нижеописанных файлов динамических библиотек:
- regsvr32 actxprxy.dll
- regsvr32 shdocvw.dll
- regsvr32 mshtml.dll
- regsvr32 browseui.dll
- regsvr32 jscript.dll
- regsvr32 vbscript.dll
- regsvr32 oleaut32.dll
После повторения соответствующих команд в консоли ошибка 49 Internet Explorer исчезнет.
Не открывается ссылка Internet Explorer. Исправление общих ошибок.
Подробные инструкции для исправления ошибок браузера, характерных для всех моделей и производителей, описаны в статьях и Там тоже есть полезная информация. Однако для Internet Explorer-а есть характерные ошибки, которые мы и попробуем исправить. Работать будем в окне
Пуск – Панель управления – Свойства браузера
- Отключаем надстройки . Вкладка Программы – Управление настройками. Нажмите на кнопку, чтобы посмотреть, что ещё запускается всякий раз при открытии окна IE. Последовательно отключите все из них. Если при просмотре некоторых страниц появятся новые ошибки, также последовательно настройки можно подключить обратно:

- Очистка статуса шифрования SSL . Любой браузер при посещении защищённых сайтов шифрует передаваемые данные для безопасного обмена информацией между компьютером и удалённым хостом. Переходим во вкладку Содержание и сбрасываем настройки сертификатов подлинности для посещаемых сайтов; они могут быть повреждены или устареть:

- Отключите Режим расширенной защиты во вкладке Дополнительно . Эта новая функция появилась в версии Windows 10. Нажмите Применить, ОК и перезапустите компьютер.
- Запустите Windows, а затем и Internet Explorer в . Это легко сделать, нажав WIN + К и набрав команду msconfig. Во вкладке выберите пункт Безопасный режим и Сеть . Перейдите в соседнюю вкладку Автозагрузки (раз уж мы здесь) и снимите галочки с незнакомых вам приложений. Если после перезагрузки проблема исчезнет, вопрос заключался именно в плоскости некорректно работающей или программы, запускаемой вместе с Windows.
Надеюсь, помог. Успехов.
Прочитано: 307
Не запускается, вы узнаете об этом сразу. На его базе работают все браузеры, будь то Opera, Mozilla, Chrome или любой другой. Более того, неполадки в стандартной программе Windows могут вывести из строя всю операционную систему.
Перейдём к делу. В чём причина сбоев и как это исправить?
Проблема со стартовой страницей
Пожалуй, самый безобидный вариант. Иногда Internet Explorer не запускается из-за конфликта, возникающего при обращении к домашней странице. В этом случае вопрос решается открытием пустой вкладки. Откройте приложение "Выполнить" (Win+R) и введите в строке iexplore about:blank. Если программа открылась, сразу зайдите в настройки и измените стартовую страницу.
Конфликтующие надстройки и тулбары
Дополнительные приложения и тулбары, которые вы устанавливали, могут не только значительно замедлить работу браузера, но и стать причиной ошибок и сбоев в программе. Чтобы проверить это, необходимо вновь открыть окно "Выполнить" и вписать следующую команду:

Нажмите ОК. Теперь браузер запустится без надстроек. Если всё в порядке, останется лишь выяснить, какие компоненты стали причиной проблем. Для этого нужно зайти в меню "Сервис" (иконка в виде шестерёнки), выбрать пункт "Настроить надстройки" и начать по очереди отключать все дополнения, пока IE не начнёт работать корректно.
Неправильные параметры браузера
Ещё одна вероятная причина, почему Internet Explorer не запускается — неверная настройка параметров обозревателя. В этом случае решением станет полный сброс и возвращение к настройкам по умолчанию. Как это сделать?
- Перейдите в раздел "Настройка параметров компьютера".
- Найдите пункт "Свойства браузера".
- Откройте вкладку "Дополнительно".
- Нажмите кнопку "Сброс" и подтвердите действие во всплывающем окне.

Вирусы
Если ничего из вышеперечисленного не помогло, проверьте компьютер на наличие вредоносных программ. Для этого можно использовать любые антивирусы-сканеры, например:
- Spybot Search & Destroy;
- Lavasoft Adaware;
- Adwcleaner;
- Malwarebytes Anti-Malware.

Лучше всего проводить сканирование в безопасном режиме Windows. Чтобы войти в него, начните перезагрузку компьютера и в самом начале нажмите клавишу F8. В появившемся меню следует выбрать с поддержкой сети". Когда сканирование будет завершено, следует ещё раз перезагрузить компьютер.
Повреждение системных библиотек
Если Internet Explorer не запускается после использования утилит для чистки ПК, есть вероятность, что вместе с повреждёнными и устаревшими файлами были удалены и те, что необходимы для работы браузера. В этом случае восстановить работу IE можно только после повторной регистрации и восстановления системных библиотек. Для этого также существуют специальные приложения, например, Fix IE Utility.

Что делать, если ничего не помогает?
Иногда восстановить работу системного браузера стандартными способами не получается, и приходится прибегать к более радикальным методам. Здесь всё зависит от того, какую операционную систему вы используете.
Вариант 1. Переустановка IE (для Windows 7 и XP)
К сожалению, этот способ подходит только для ранних версий Window. Internet Explorer 7 можно скачать и установить заново так же, как любую другую программу. Инсталлятор можно скачать с официального сайта Microsoft. Обратите внимание, что для разных ОС подходят разные версии браузера:
| Версия Windows | 7 | Vista | XP |
| Версия Internet Explorer | 11 | 9 | 8 |
Так как обозреватель не работает, логичнее всего скачать файл установщика на другом компьютере и переписать его на флешку.
Вариант 2. Отключение IE (для Windows 8)
Альтернативное решение для тех, у кого не запускается Internet Explorer. Windows 8 использует данный браузер как встроенный, поэтому переустановить его невозможно. Единственный вариант — полностью отключить его. Как это сделать?
- Зайдите в "Панель управления" > "Включение и отключение компонентов Windows".
- Найдите пункт Internet Explorer, снимите с него флажок и нажмите кнопку ОК.
- Перезагрузите свой ПК.

После этого IE будет недоступен, а для входа в Интернет придётся использовать другой браузер.
Вариант 3. Переустановка Windows
Если ничего не помогло, скорее всего, потребуется переустановить операционную систему. Internet Explorer будет заново установлен вместе с другими стандартными приложениями Windows.
Если ваш браузер внезапно перестал работать, и вы не уверены, почему, есть несколько шагов, которые можно предпринять, чтобы решить эту проблему.
Браузер может перестать работать, не отвечать, не загружать сайты должным образом, или внезапно закрывается.
Сброс параметров
Рассмотрим порядок сброса параметров и восстановления браузера Интернет Эксплорер на примере 11 версии программы, которая установлена на Windows 7. Чтобы сбросить настройки Internet Explorer 11, запустите веб-обозреватель. Далее:
После завершения процедуры отката настроек Интернет Эксплорера нужно перезагрузить компьютер. При следующем запуске браузера вы увидите, что в нам установлены исходные параметры.
Изменение домашней страницы
Если вы не хотите сбрасывать настройки Internet Explorer 11 к исходному состоянию , а желаете только поменять домашнюю страницу браузера, то выполните следующие действия:

Если вам не нужна конкретная домашняя страница при запуске Internet Explorer 11, то поставьте в поле «Автозагрузка» отметку «Начинать с вкладок». В таком случае при следующем запуске браузера откроется страница, которую вы просматривали в интернете перед закрытием окна программы.
Если домашнюю страницу принудительно изменило вирусное приложение, то перед возвратом исходных данных нужно почистить компьютер от заразы из интернета.
Проверьте систему антивирусом, дополнительно запустите сканирование в бесплатных anti-malware утилитах типа Malwarbytes.
Восстановление браузера
Если сброс параметров и ручное изменение домашней страницы не помогает устранить сбои, возникающие в работе Internet Exlorer 11, то попробуйте восстановить нормальную работу веб-обозревателя путем его переустановки.

Помните, что функции Internet Exlorer в ОС Windows не ограничиваются только отображением веб-страниц. Все версии IE, включая 11, являются важными системными приложениями , без нормальной работы которых нельзя надеяться на стабильность системы. Поэтому Internet Explorer нельзя удалять; если не собираетесь пользоваться встроенным браузером, просто установите другой обозреватель, а про IE забудьте.
Одной из наиболее распространенных жалоб среди пользователей Internet Explorer 10 является постоянный сбой. Через минуту вы будете счастливо просматривать Интернет, а затем вы получите сообщение с сообщением: «Internet Explorer перестает работать и его нужно закрыть». Если этот сценарий звучит слишком знакомо, вот несколько советов и трюков, которые могут помочь вам решить эту проблему.
Одной из причин, по которым Internet Explorer (IE) сталкивается с проблемами, является введение надстроек, панелей инструментов, расширений, нежелательной почты и шпионского ПО. Иногда эти программы можно сбросить или отключить, изменив настройки в Internet Explorer, но часто при отключении этих программ не устраняются проблемы с сбоями IE.
* Если не указано, эти инструкции будут работать для операционных систем Windows XP, 7 и 8
На этом этапе вы вернули IE в состояние, в котором вы изначально устанавливали его без надстроек и т. П. Теперь он должен функционировать так же, как когда IE 10 был впервые установлен.
Если по какой-то причине вы все еще получаете сообщение, Internet Explorer прекратил работу с предупреждением, вам, возможно, придется немного углубиться, чтобы исправить проблему. В этом случае вы должны нажать на msconfig, чтобы устранить проблему.
Ниже приведены инструкции по установке msconfig Internet Explorer для Windows XP, Vista / 7 и 8 :

При этом вы просто отключили все несущественные сервисы. Цель этой процедуры – дать Internet Explorer пробный запуск без включения бесполезных программ при запуске. Это поможет вам определить, что искажает вашу рутинность в Internet Explorer.
- После перезагрузки компьютера повторно откройте вкладку msconfig Services, следуя тем же инструкциям на шагах 1 и 2.
- Убедитесь, что флажок « Скрыть все службы Microsoft» по-прежнему отмечен. Затем установите флажки только в верхней половине меню «Службы» .
- Перезагрузите компьютер и запустите Internet Explorer.
- Проверьте наличие сбоев, убедитесь, что Internet Explorer работает правильно. Если это так, это означает, что непослушное обслуживание находится в пределах непроверенной половины меню «Службы».
- Чтобы проверить, снова откройте меню msconfig Services . Убедитесь, что флажок « Скрыть все службы Майкрософт» по-прежнему отмечен. Теперь снимите флажки, которые вы отметили ранее. Установите флажки в половине оставшегося пробела в последнем тесте.
- Перезагрузите и запустите Internet Explorer, если есть проблемы или произошел сбой, это подтверждает, что проблема заключается в сервисе, который был проверен на нашем текущем. контрольная работа.
- Теперь пришло время сузить поиск, из-за которого «Сервис» неисправен, повторив вышеуказанный тест, пока только одна служба не приведет к сбою, или Internet Explorer перестает работать с сообщением.
- После того, как вы обнаружили неисправную услугу, откройте меню msconfig Service и снимите флажок с «Службы». Перезагрузите компьютер и запустите Internet Explorer. Проверьте наличие сбоев или другие сообщения об ошибках. Если вы все еще сталкиваетесь с сообщением об ошибке, повторите проверку службы msconfig , имейте в виду, что может быть более одной службы, вызывающей проблемы в Internet Explorer
* Примечание. Всегда выполняйте перезагрузку компьютера после каждого пробного запуска.
Надеюсь, вы больше не столкнетесь с сообщением об ошибке «Internet Explorer перестало работать». Если это так, просто повторите этот быстрый и простой процесс очистки.
Internet Explorer - это стандартный браузер. После выпуска Internet Explorer 8 он стал на один уровень с другими браузерами и все больше и больше людей начинают им пользоваться. Но бывает так, что браузер перестает работать или же работает с разными сбоями. Первым делом причину нужно посмотреть в вашем антивирусе и брандмауэре. При установке Internet Explorer 8 лучше всего вовсе отключить эти программы. Также можно занести ваш браузер в исключения в вашем антивирусе.
Если же вы устанавливали в ваш Internet Explorer разные дополнения, то причина сбоев в работе может быть именно в них. Попробуйте удалить или же переустановить эти дополнения.
И последний шаг: если ничего из предложенного не помогло - то остается переустановить программу. Перед переустановкой полностью удалите старую версию . Обязательно почистите все «хвосты», которые часто остаются после удаления программ. После этого скачайте Internet Explorer с другого браузера (если такого нет, попросите друга скачать на внешний носитель установку), отключите антивирус во время установки и переустановите ваш Internet Explorer.
If (!is_single(97) and !is_single(89) and !is_single(85) and !is_single(188) and !is_single(191)) { ?>
Что делать если ничего не помогло?
Вам необходимо проделать определенную работу над вашей системой. Предлагаем сделать вам это в два этапа.
1. Обновление драйверов с Driver Booster 3 . Это действительно крутой софт который часто помогает! Обновление старых драйверов на новые, это очень важный момент. Возможно вы думаете, что Windows сам дает вам знать о наличии новых обновлений.
Да, иногда он показывает оповещения, но в основном только на наличие обновлений Windows или иногда еще для видеокарты. Но кроме этого, есть еще множество драйверов которые необходимо регулярно обновлять.
| Статьи |
Если в работе браузера Internet Explorer 11 появились критичные ошибки, то для восстановления его нормальной работы обычно бывает достаточно выполнить переустановку обозревателя. Но в некоторых случаях можно обойтись и сбросом параметров или возвратом домашней страницы.
Сброс параметров
Рассмотрим порядок сброса параметров и восстановления браузера Интернет Эксплорер на примере 11 версии программы, которая установлена на Windows 7. Чтобы сбросить настройки Internet Explorer 11, запустите веб-обозреватель. Далее:
После завершения процедуры отката настроек Интернет Эксплорера нужно перезагрузить компьютер. При следующем запуске браузера вы увидите, что в нам установлены исходные параметры.
Изменение домашней страницы
Если вы не хотите сбрасывать настройки Internet Explorer 11 к исходному состоянию, а желаете только поменять домашнюю страницу браузера, то выполните следующие действия:

Если вам не нужна конкретная домашняя страница при запуске Internet Explorer 11, то поставьте в поле «Автозагрузка» отметку «Начинать с вкладок». В таком случае при следующем запуске браузера откроется страница, которую вы просматривали в интернете перед закрытием окна программы.
Если домашнюю страницу принудительно изменило вирусное приложение, то перед возвратом исходных данных нужно почистить компьютер от заразы из интернета.
Проверьте систему антивирусом, дополнительно запустите сканирование в бесплатных anti-malware утилитах типа Malwarbytes.
Восстановление браузера
Если сброс параметров и ручное изменение домашней страницы не помогает устранить сбои, возникающие в работе Internet Exlorer 11, то попробуйте восстановить нормальную работу веб-обозревателя путем его переустановки.
- Откройте панель управления. Установите отображение «Крупные значки». Перейдите в раздел «Программы и компоненты».

- В меню слева щелкните по ссылке «Включение или отключение».

- Среди установленных компонентов найдите Internet Explorer 11. Снимите с него галочку и нажмите «Ок». Подождите, пока Windows выполнит изменение функций.

- Перезагрузите компьютер, чтобы сохранить конфигурацию. После перезагрузки вернитесь к окну включения/отключения компонентов Windows и снова поставьте отметку возле Internet Exlorer. Снова дождитесь, пока Windows выполнит изменение функций, и затем перезагрузите компьютер.

Помните, что функции Internet Exlorer в ОС Windows не ограничиваются только отображением веб-страниц. Все версии IE, включая 11, являются важными системными приложениями, без нормальной работы которых нельзя надеяться на стабильность системы. Поэтому Internet Explorer нельзя удалять; если не собираетесь пользоваться встроенным браузером, просто установите другой обозреватель, а про IE забудьте.