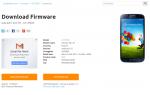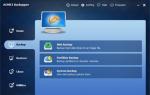No bootable device insert boot disk and press any key – что делать? Как исправить ошибку «Reboot and Select proper Boot device»: скорая помощь компьютеру Что такое reboot jr media center.
При включении компьютера производится его первоначальная загрузка. Основным узлом, отвечающим за это действие, выступает микросхема под названием BIOS или UEFI (для современных компьютеров), изначально устанавливаемая на материнской плате производителем. Если всё нормально, то загружается установленная на компьютере операционная система (ОС), и пользователь начитает с ней работать. При возникновении неполадок сообщение об ошибке высвечивается на вашем мониторе. Одно из таких предупреждений - Reboot and Select proper Boot device. Разберём его детально.
Суть ошибки и причины возникновения
О том, что собой представляет ошибка Reboot and Select proper Boot device, можно судить из перевода текста, где пишется о необходимости перезагрузиться и выбрать подходящий носитель. То есть пользователь оповещается о том, что не найдено устройство, с которого можно запустить систему. Естественно, пока полностью не будет исправлена ошибка, ОС Windows, которую мы будем рассматривать, не загрузится.
Основные причины возникновения ошибки:
- сбиты настройки BIOS;
- ошибки работы основного жёсткого диска или подключённого USB-носителя, в том числе связанные с физическим повреждением;
- заражение компьютера вирусом;
- выход из строя батарейки питания BIOS;
- перепады напряжения в электросети, к которой подключён компьютер;
- неисправность блока питания;
- повреждение загрузчика ОС Windows.
Как решить проблему
Если сбились настройки BIOS
Для восстановления настроек, что будет заключаться в выборе последовательности загрузки, необходимо войти в BIOS. Для этого обычно в самом начале запуска системы нужно непрерывно нажимать и отпускать клавишу DEL. Она, конечно, может быть и другой. Точное название клавиши можно увидеть на экране монитора в момент начальной загрузки. После входа в BIOS последовательно выберите Advanced BIOS Features//Boot seq & Floppy Setup//First Boot Device, отметьте галочками приоритет последовательности загрузки и нажмите Enter. Первым должен запускаться диск с ОС, установленной на вашем компьютере.
После окончательного выбора носителя нажмите клавишу Esc, введите Y в открывшемся окне на запрос SAVE to CMOS and EXIT и нажмите Enter.
Также нужный диск можно выбрать при начальной загрузке, непрерывно нажимая и отпуская клавишу F9 или F10 (всё зависит от конфигурации компьютера). Но этот вариант удобен только при необходимости разовых загрузок, так как постоянно необходимо делать выбор.
На современных компьютерах устанавливается вместо классической системы ввода-вывода BIOS новая расширенная версия интерфейса - UEFI. А вот в неё для внесения изменений из-за быстрой загрузки войти бывает сложно, Пользователь просто не успевает это сделать. Обычно это касается систем, начиная с Windows 8. Для исправления ситуации вначале попытайтесь войти в систему, выбрав нужный диск при начальной загрузке. Затем в панели управления в параметрах электропитания снимите галочку с чекбокса включения быстрого запуска, после чего сохраните изменения.
После перезапуска компьютера загрузка уже не будет происходить так быстро и вы сможете увидеть на экране монитора необходимые для входа в BIOS UEFI «горячие клавиши». После входа достаточно на вкладке Boot Priority расставить с помощью мышки пиктограммы носителей в нужном порядке, просто перетянув их.
Поскольку BIOS UEFI у разных производителей могут отличаться, то иногда нужно дополнительно выбрать пункт BIOS Features и действовать по аналогии с изменением подобных настроек в стандартной BIOS.
Видео: исправление ошибки Reboot and Select proper Boot device через BIOS
Ошибки работы жёсткого диска, подключённого USB-носителя или DVD-привода
Жёсткий диск с установленной ОС Windows может стать источником неполадок, вызывающих ошибку запуска системы.
Сбои могут возникать из-за физического износа накопителя, всевозможных механических поломок, связанных, например, с падением системного блока при переносе. Также неполадки возникают при случайном удалении некоторых системных файлов, в результате действия вирусов, повреждении рабочего шлейфа.
Для проверки работоспособности жёсткого диска и быстрого восстановления сбойных секторов лучше всего воспользоваться набором утилит для тестирования компьютера Hiren’s Boot CD, запускаемого с загрузочного диска из-под DOS. Работа программы очень проста. После загрузки достаточно выбрать «Программы DOS/Жёсткие диски/Название проверяемого диска». Далее последовательно выберите Drive level tests menu/Check and Repair bad sectors. Запустится программа проверки. Если в результате полоска внизу экрана окажется синей, то жёсткий диск в полном порядке. Если есть программные сбои, то утилита восстановит неисправные сектора. Наличие красных секторов говорит о неисправности жёсткого диска и необходимости его замены. Процесс проверки жёсткого диска на сбойные сектора и устранение неисправностей
Также, если у вас есть аварийный диск, с которого можно загрузить Windows, то сделайте это. При удачном запуске можно быть уверенным, что с жёстким диском проблем пока не наблюдается.
Ошибка может возникать и при плохом контакте выводов жёсткого диска с интерфейсным и электропитающим кабелями. Проверьте надёжность контактов. При необходимости замените кабели подключения. Кроме этого, следует проверить подачу электропитания на сам кабель подключения жёсткого диска.
Для проверки USB-носителя или DVD-привода их нужно просто физически отсоединить и потом подключать поочерёдно до обнаружения неисправности.
Заражение компьютера вирусом
Ошибка загрузки может возникать и от действий вредоносных программ, самым негативным образом влияющих на работу системы. Для обеспечения защиты Windows необходимо использовать антивирусную программу. Для домашнего использования вполне подойдёт бесплатная утилита Avast, встраиваемая в трей и блокирующая вредоносный код. Запустите эту программу на выполнение и она проверит систему, обнаружит и уничтожит вирусы.
Выход из строя батарейки питания BIOS
При разрядке элемента питания BIOS начинают сбиваться установленные настройки даты и времени, в особенности при полном отключении компьютера от сети. Просто замените батарейку питания BIOS, находящуюся на материнской плате, предварительно обесточив компьютер.
Перепады напряжения в электросети, к которой подключён компьютер
При подключении вашего компьютера к нестабильной сети, в которой часто наблюдаются скачки напряжения, также может возникать ошибка запуска системы. В этом случае лучшим решением будет установка сетевого фильтра, стабилизирующего электропитание.
Неисправность блока питания
Систем может не запускаться из-за неполадок с блоком питания (БП). Он просто может исчерпать свой ресурс или же сбои могут происходить из-за нехватки мощности в связи с дополнительно подключёнными к компьютеру устройствами. Попробуйте отключить некоторые потребители энергии, например, принтер, сканер, флешки и др. Если система начинает запускаться, то это свидетельствует о недостатке питания и необходимо отключить часть устройств или заменить БП на более мощный.
Повреждение загрузчика ОС Windows
Неполадки с компьютером могут быть вызваны разными причинами. Это вирусы, запуск непроверенных программ, системные сбои и др. В результате может быть повреждён загрузчик Windows, что приведёт к невозможности запуска системы. При этом на экране монитора появляется сообщение: No boot device available - No bootable devices-strike F1 to retry boot, F2 for setup utility.
Рассмотрим на примере Windows XP, как это можно исправить:
 Выбор устранения неполадок Windows XP с помощью консоли восстановления
Выбор устранения неполадок Windows XP с помощью консоли восстановления Вход в выбранную копию Windows
Вход в выбранную копию Windows Создание новой загрузочной записи на жёстком диске с помощью команды fixmbr
Создание новой загрузочной записи на жёстком диске с помощью команды fixmbr Создание новой загрузочного сектора на жёстком диске с помощью команды fixboot
Создание новой загрузочного сектора на жёстком диске с помощью команды fixbootПосле сообщения об удачном завершении записи нового загрузочного сектора введите команду exit и нажмите Enter. Теперь операционная система должна загружаться в обычном режиме без сбоёв.
Профилактика
Не следует доводить компьютер до такого состояния, когда ошибку Reboot and Select proper Boot device придётся исправлять. Для этого достаточно осуществлять своевременный уход, проводить профилактические работы и не делать того, в чём не уверены.
Всегда следует иметь в наличии загрузочный системный диск с набором утилит для диагностики и восстановления работоспособности компьютера.
Выполнение приведённых инструкций по исправлению ошибки Reboot and Select proper Boot device не должно вызвать сложностей у пользователя. Но, в любом случае, следует не допускать действий, которые могут привести к возникновению неполадок. Ведь компьютер является сложным электронным устройством, относиться к которому нужно осторожно и бережно.
Если при включении ПК на экране вы видите эту надпись, причин может быть несколько. В сообщении говорится, что загрузочное устройство не найдено, а пользователю предлагается установить необходимое устройство и нажать кнопку на клавиатуре. В зависимости от версии BIOS, надпись может иметь разные формулировки, но смысл всегда именно такой.
Извлеките флешку или диск
Увидев эту ошибку при включении компьютера, первым делом попробуйте извлечь все flash-накопители, внешние жесткие диски или компакт-диск из привода. После этого попробуйте перегрузить устройство.
Объясняется эта причина очень просто: в настройках BIOS было что-то изменено, в результате чего операционная система пытается загрузиться с подключенного накопителя, на котором отсутствуют загрузочные записи.
Настройте BIOS
При включении компьютера войдите в BIOS, нажав соответствующую кнопку. В зависимости от производителя BIOS, это может быть F2 или Del . В настройках вам нужно найти пункт с названием Boot sequence или . В нем на первую позицию нужно выставить жесткий диск вместо флешки или CD/DVD-привода. Изменив параметр, нажмите клавишу F10 для сохранения настроек и подтвердите действие.

Замените батарейку
Если изменяемые параметры BIOS не сохраняются, а при следующем включении ПК ошибка повторяется, возможно, на материнской плате села батарейка. Меняется она очень просто, а для этого нужно снять боковую крышку системного блока и найти место установки батарейки. В редких случаях причина не в ней, а в неисправности блока питания или сильных перепадах напряжения. Проблему решит замена БП или установка стабилизатора напряжения.

Переустановите Windows
В некоторых случаях ошибка Reboot and Select proper Boot device на экране монитора появляется при повреждении файлов на загрузочном диске вирусами. Переустановка операционной системы решит проблему, но рекомендуется сразу установить антивирусную программу и проверить жесткий диск.
Здравствуйте.
Сегодняшняя статья посвящена одной «старой» ошибке: «reboot and select proper boot device or insert boot media in selected boot device and press a key» (что в переводе на русский гласит: «перезагрузитесь и выберите правильное загрузочное устройство или вставьте загрузочный носитель в загрузочное устройство и нажмите любую клавишу», см. рис. 1).
Данная ошибка появляется после включения компьютера, до загрузки Windows. Возникает она достаточно часто после: установки второго жесткого диска в систему, изменения настроек BIOS, при аварийном завершении работы ПК (например, если отключили свет) и пр. В этой статье рассмотрим основные причины ее возникновения и как избавиться от нее. И так…
Причина №1 (самая популярная) - не вынут носитель из загрузочного устройства
Рис. 1. Типичный вид ошибки «reboot and select…».
Самая популярная причина появления такой ошибки - забывчивость пользователя… Все без исключения компьютеры оснащены CD/DVD дисководами, есть USB порты, более старые ПК оснащены дисководами для дискеток и т.д.
Если перед выключением ПК вы не вынули, например, дискетку из дисковода, а затем спустя какое-то время включите компьютер - с большой долей вероятности увидите данную ошибку. Поэтому при появлении данной ошибки, самая первая рекомендация: вынуть все диски, дискеты, флешки, внешние жесткий диски и т.д. и перезагрузить компьютер.
В подавляющем большинстве случаев - проблема будет решена и после перезагрузки начнет загружаться ОС.
Причина №2 - изменение настроек BIOS
Чаще всего настройки BIOS пользователи меняют самостоятельно: либо по незнанию, либо случайно. Кроме этого, в настройки BIOS нужно заглянуть после установки разного оборудования: например, еще одного жесткого диска или CD/DVD дисковода.
У меня на блоге есть десяток статей, посвященных настройкам BIOS, поэтому здесь (чтобы не повторяться) я приведу ссылки на нужные записи:
- как войти в BIOS (клавиши для от разных производителей ноутбуков и ПК):
Описание всех настроек BIOS (статья старая, но многие пункты из нее актуальны и по сей день):
После того, как войдете в BIOS, вам нужно найти раздел BOOT (загрузка). Именно в этом разделе приводится очередность загрузки и приоритеты загрузки для различных устройств (именно согласно этому списку компьютер и проверяет устройства на наличие в них загрузочных записей и пытается загрузиться с них именно в этой последовательности. Если этот список «неправильный» - то может появиться ошибка «reboot and select…» ).
На рис. 1. показан раздел BOOT ноутбука DELL (в принципе, разделы на других ноутбуках будут похожи). Суть в том, что «Hard Drive» (жесткий диск) стоит вторым в этом списке (см. желтую стрелку напротив «2nd Boot Priority»), а нужно, чтобы загрузка с жесткого диска стояла в первой строке - «1st Boot Priority»!

Рис. 1. Настройка BIOS / раздел BOOT (ноутбук Dell Inspiron)
После внесенных изменений и сохранения настроек (из BIOS, кстати, можно выйти и не сохранив настройки!) - компьютер часто загружается в нормальном режиме (без появления разного рода ошибок на черном экране…).
Причина №3 - села батарейка
Вы никогда не думали, почему после выключения и включения ПК - время на нем не сбивается? Дело в том, что на материнской плате есть небольшая батарейка (типа «таблетки»). Садится она, вообще-то, довольно редко, но если компьютер уже не новый, плюс к этому вы заметили, что время на ПК стало сбиваться (а после этого появилась эта ошибка) - вполне вероятно, что из-за этой батарейки может появиться эта ошибка.
Дело в том, что параметры, которые вы задаете в BIOS хранятся в памяти CMOS (название технологии, благодаря которой изготавливают микросхему). CMOS потребляет очень мало энергии и одной батарейки хватает порой на десятки лет (от 5 до 15 лет в среднем*)! Если эта батарейка села - то введенные вами настройки (в причине 2 этой статье) в разделе BOOT - могут не сохраниться после перезагрузки ПК, в результате вы снова видите эту ошибку…
Рис. 2. Типичный вид батарейки на материнской плате компьютера
Причина №4 - проблема с жестким диском
Ошибка «reboot and select proper…» может сигнализировать и о более серьезной проблеме - проблеме с жестким диском (возможно, что его пора менять на новый).
Для начала зайдите в BIOS (см. пункт 2 этой статьи, там указано как это сделать) и посмотрите, определилась ли в нем модель вашего диска (и вообще, видно ли ее). Увидеть жесткий диск в BIOS можно на первом экране или в разделе BOOT.
Рис. 3. Определился ли жесткий диск в BIOS? На данном скрине - все в порядке (жесткий диск: WDC WD 5000BEVT-22A0RT0)
Так же распознал ли ПК диск или нет, иногда можно, если присмотреться к первым надписям на черном экране при включении компьютера (важно: сделать это можно не на всех моделях ПК).
Если жесткий диск не определяется - прежде чем делать окончательные выводы, желательно его протестировать на другом компьютере (ноутбуке). Кстати, внезапная проблема с жестким диском, обычно, связана с падением ПК (либо любым другим механическим воздействием). Реже проблема с диском связана с внезапным отключением электричества.
Важный момент. Жесткий диск может не определяться не только из-за его физического повреждения. Возможно, что просто отошел интерфейсный кабель (например).
Включение компьютера происходит в полуавтоматическом режиме. Сначала появляется чёрный экран с краткой информацией, потом начинает загружаться система. Первыми действиями пользователя обычно являются ввод имени и пароля в интерфейсе Windows, до этого момента его роль ограничивается наблюдением за монитором. Всё меняется, когда вместо системного приветствия загорается тревожное сообщение: «Reboot and select proper boot device or insert boot media in select boot device». В этом случае придётся помочь компьютеру разобраться с проблемой.
Что означает сообщение «Reboot and Select proper Boot device…»
В переводе на русский язык надпись может означать примерно следующее: «Перезагрузитесь и выберите исправное устройство загрузки или вставьте загрузочный носитель в выбранное загрузочное устройство».
В некоторых версиях BIOS аналогичная ситуация вызывает появление других текстовых сообщений: «No bootable device - insert boot disk and press any key» или «No boot device available». Смысл их тот же.
Говоря простым языком, компьютер не смог полноценно загрузиться самостоятельно и просит пользователя изменить инструкции начала работы одним из следующих способов:
- Выбрать иное (исправное) загрузочное устройство.
- Вставить загрузочный диск или другой внешний накопитель (например, флешку) в выбранное загрузочное устройство.
К сожалению, проигнорировать это сообщение не получится, компьютер откажется работать, пока не будет устранена причина проблемы.
Почему появилось сообщение об ошибке
В BIOS хранятся инструкции по загрузке операционной системы, в которых указано, на каких носителях расположены загрузочные файлы, а также отмечен приоритет дисковых устройств. Поэтому ошибка может быть следствием проблемы с любым из элементов этой цепочки.
Ошибка BIOS
- Сбой BIOS из-за севшей батарейки - распространённая проблема старых компьютеров. Обычно элемент питания «переживает» ПК, поскольку его ресурса хватает более чем на пять лет, а устройства обновляются чаще. Но если системный блок продолжает исправно служить владельцу дольше этого срока, элемент питания разряжается, начинаются сбои BIOS.
- Следствие стороннего вмешательства. Пытаясь настроить BIOS под свои нужды, пользователь мог ввести неверные инструкции, исполнение которых привело к сбою.
- Плохое качество электропитания. Скачки напряжения способны вызвать и ошибки в работе BIOS, и более серьёзные последствия.
Проблемы с накопителем
Основной жёсткий диск тоже способен послужить источником сбоя. Проблемы могут обнаружиться и с самим накопителем, например, его физический износ или поломка в результате падения, и с хранящейся на нём ключевой информацией - случайное удаление системных файлов, работа вредоносных программ. Не стоит забывать и о промежуточных звеньях: кабелях, переходниках, шлейфах, штекерах и прочих мелочах, которые обеспечивают питание диска и съём информации с него.
Проблемы с блоком питания
Сбойный или недостаточно мощный блок питания может привести к обесточиванию отдельных элементов компьютера, в том числе и диска с загрузочными системными файлами.
Работа вредоносных программ
Компьютерные вирусы стараются пробраться как можно глубже в систему, поэтому их деятельность или работа борющихся с ними антивирусных приложений способна привести к различным проблемам, в том числе и к появлению ошибки «Reboot and select proper boot device or insert boot media in select boot device».
Как решить проблему
Поскольку возможных причин появления тревожного сообщения много, следует исключать их по одной, пока не обнаружится истинная. Начнём с простых шагов, стараясь не навредить компьютеру.
Шаг 1. Проверяем DVD-привод и USB-порты
В большинстве компьютеров установлен приоритет дисковода и портов внешних устройств при определении очерёдности загрузки.
Это сделано для возможности использования аварийных дисков или флешек при проблемах с жёстким диском. Обратной стороной этой технологии является сбой загрузки, когда BIOS воспринимает находящийся в лотке диск или подключённый USB-накопитель как системный.
Поэтому отключаем все внешние устройства и вынимаем из DVD-привода диск, если он там оставался, после чего снова пытаемся перезагрузиться.
Шаг 2. Проверяем питание BIOS
Характерным признаком разрядки элемента питания BIOS является регулярный сброс настроек, в том числе текущей даты и времени. Кроме того, параметры сбиваются гарантированно, если выключить на несколько минут компьютер из сети.
Если такие симптомы имели место, следует заменить батарейку, которая расположена на системной плате. Это несложная операция, которая требует лишь аккуратности и соблюдения мер предосторожности, в том числе обесточивания компьютера.
Шаг 3. Проверяем аппаратные компоненты
Для проверки достаточности выходной мощности блока питания следует отключить все дополнительные устройства, подключённые к компьютеру:
- внешний монитор;
- флешки;
- принтер;
- сетевой кабель и прочие потребители энергии.
Кроме того, нужно использовать стабильные электросети, обеспечивающие достаточную мощность входящего тока. Если после всех принятых мер компьютер успешно загрузился, следует либо заменить блок питания на более мощный, либо снизить потребление за счёт отказа от части внешних устройств.
Во время проверки следует также обратить внимание на индикатор работы жёсткого диска и на издаваемые звуки. Если индикатор не загорается, скорее всего, проблема аппаратная, то есть вышел из строя блок питания или отошёл кабель от накопителя. Также характерным признаком проблем с блоком питания является регулярная загрузка компьютера лишь со второго-третьего раза. Если же индикатор загорается, но жёсткий диск издаёт необычные резкие звуки, то, возможно, дело в поломке накопителя. В обоих случаях лучше отнести компьютер в мастерскую, чтобы проверить работу компонентов на стенде.
Шаг 4. Настраиваем BIOS
Неправильные настройки BIOS могут привести к тому, что система будет пытаться начать загрузку с ошибочного носителя. Такая проблема характерна для компьютеров, имеющих более одного физического диска. Поэтому запустим BIOS и расставим верные приоритеты.
- Заходим в BIOS. При включении компьютера многократно нажимаем клавишу «DEL». В некоторых модификациях для той же цели используются другие кнопки. Поэтому следует внимательно читать сообщения, появляющиеся на чёрном экране.
- Переходим в «Advanced BIOS Features». Интерфейс BIOS остаётся неизменным уже несколько десятилетий. На первом экране выбираем клавиатурными стрелками нужный пункт и заходим в него, нажимая Enter.
- Заходим в «Boot seq & Floppy Setup». Название этого пункта может быть немного иным, поскольку определяется конкретным производителем. В такой ситуации необходимо найти наиболее близкое по смыслу, содержащее «Boot».
В крайнем случае можно просто перебрать возможные опции, пока не найдётся нужное меню с вариантами дисковых устройств.
- Открываем «First Boot Device». Этот пункт определяет порядок загрузки, а также в свёрнутом виде показывает первый привод или диск, с которого BIOS пытается загрузить операционную систему.
- Определяем порядок загрузки. Отмечаем в качестве первого устройства загрузки «Hard Disk», если установлен только один физический жёсткий диск, в противном случае выбираем конкретный накопитель.
- Сохраняем изменения. Нажимаем горячую клавишу и подтверждаем намерение в следующем диалоговом окне, выбирая «Y». Компьютер немедленно начнёт перезагрузку.
В нижней строке окна BIOS расположены подсказки для основных операций. Одна из них касается сохранения изменений и содержит имя команды: «Save» рядом с названием функциональной клавиши. Чаще всего это F10, но встречаются и другие варианты.
Шаг 5. Альтернативный вариант выбора загрузочного устройства
Некоторые производители встраивают возможность вызова окна выбора загрузочного устройства с помощью функциональных клавиш. Самые распространённые варианты: F10, F12, реже - F8 или F9. Такой способ также подойдёт, если по каким-то причинам не получилось настроить BIOS по ранее описанному алгоритму.

Шаг 6. Загружаемся с аварийного диска или USB-флешки
Для того чтобы проверить не повреждены ли системный жёсткий диск с инсталлированной операционной системой и информация на нём, нужно загрузиться с внешнего носителя: аварийного диска или флешки с установленной ОС.
Разумеется, необходимым условием этого способа является наличие такого носителя. Если аварийного диска или флешки нет, их можно создать (воспользовавшись другим, исправным, компьютером), загрузив необходимые файлы с сайта производителей антивирусов, например, Dr Web.
Подключив флешку или поместив в лоток привода диск, снова заходим в BIOS и устанавливаем последовательность загрузки с приоритетом выбранного устройства. Эту процедуру можно провести с помощью горячих клавиш сразу из окна загрузки или вручную, меняя параметры в меню. Не забудьте после завершения восстановления системы вернуть приоритет загрузки с жёсткого диска.
Шаг 7. Проверяем компьютер антивирусом
Удачная загрузка с аварийного накопителя говорит о том, что проблема заключена в жёстком диске с Windows. Это может оказаться физической проблемой (поломка или нарушенное питание) или программной, например, результатом работы вредоносных программ.
Проверяем доступность жёсткого диска (помощью Проводника или другого файлового менеджера выясняем, отражается ли иконка системного диска):
- Если Windows не видит жёсткий диск, можно снять крышку системного блока и выяснить, не отошли ли разъёмы от накопителя. Если всё на месте, то пора нести компьютер в сервисный центр, поскольку необходимо проверить поступление питания и отсутствие физических повреждений диска, а для этого необходимы соответствующие приборы.
- Если же диск доступен, то причина не в физической поломке, а в программной, поэтому нужно запустить антивирусную программу, обычно добавляемую на аварийный диск. Вполне возможно, что этого будет достаточно для решения проблемы.
Исправляем ошибку reboot and select proper boot device - видео
Как восстановить работу загрузчика Windows
Восстановление BIOS и доступ к жёсткому диску обеспечат относительную работоспособность компьютера посредством загрузки с внешнего носителя. Однако при повреждении загрузчика Windows вместо нормальной работы BIOS нас встретит другой надписью «No boot device available - No bootable devices-strike F1 to retry boot, F2 for setup utility». В примерном переводе на русский язык значит «Нет доступного загрузочного устройства - Нет устройств загрузки - нажмите F1 для повтора загрузки, F2 для вызова утилиты настройки».
Прежде чем принять серьёзное решение о переустановке Windows, попробуем восстановить загрузчик. Для этого нам придётся воспользоваться утилитой восстановления системы. Вполне возможно, что этого будет достаточно для решения проблемы.
- Загружаемся с аварийного носителя (диска или флешки) по уже знакомому нам алгоритму. Также можно использовать инсталляционный диск Windows.
- Дожидаемся появления экрана с установкой Windows.
- Выбираем в нижнем левом углу активную опцию «Восстановление системы» и переходим по ней.
- Кликаем на «Параметры восстановления системы».
Всего в этом окне два варианта, второй предусматривает использование созданных раньше точек отката системы. Если они сохранились на диске или внешнем носителе, то можно будет ими воспользоваться в случае неудачи нашей процедуры. Пока же попробуем обойтись восстановлением лишь загрузчика, для чего Windows имеет отдельную опцию.
- Выбираем из списка операционных систем Windows и нажимаем «Далее».
- В следующем окне выбираем средство восстановления. Запускаем командную строку.
- Исправляем ошибки запуска. Последовательно вводим команды, завершая их нажатием Enter:

- Закрываем окно консоли командой «exit» и перезагружаемся.
Если проблема сохранилась, остаётся возможность выбрать вариант восстановления системы с помощью резервных точек. Этот способ поможет даже в случае повреждения Windows вредоносными программами.
Восстановление загрузки Windows - видео
Как не допустить появление ошибки
Чтобы вновь не увидеть подобное сообщение на экране своего компьютера, нужно соблюдать некоторые меры предосторожности:
- Уход за компьютером. Необходимо следить за аппаратной частью компьютера, вовремя менять батарейку BIOS (особенно при первых сбоях даты и времени), не допускать падения и других физических воздействий на компоненты. Дополнительным тревожным признаком проблем с жёстким диском может быть характерный высокий звук.
- Квалифицированное вмешательство. Любое вмешательство в BIOS или аппаратную часть компьютера должно быть под контролем квалифицированного специалиста. Подключение дополнительных компонентов (видеокарты, жёстких дисков, приводов и так далее) обязательно должно быть согласовано с выходной мощностью блока питания.
- Антивирусная защита. Следует обезопасить компьютер от вредоносных программ с помощью антивирусной программы проверенного производителя.
- Резервирование. Необходимо регулярно сохранять важную информацию на внешние носители, а также создавать резервные точки восстановления системы.
- Инструментарий. В «аварийном наборе» непременно должен находиться загрузочный носитель (диск или флешка).
Чёрный экран при включении компьютера вместо дружелюбной заставки Windows не всегда означает фатальную ошибку. Для начала можно попробовать устранить проблему самостоятельно. Если исправить неполадки не получилось, то обратитесь в сервисный центр. Квалифицированные специалисты обязательно помогут вам.
Появление данной ошибки во время включения компьютера возможно при множестве причин: неисправность жёсткого диска, наличие воткнутого в компьютер установочного устройства, повреждение файловой системы или загрузчика операционной системы, а также ошибки в настройках BIOS.
Способ устранения неисправности зависит от того, что именно стало причиной возникновения данного сообщения. В большинстве случаев проблему достаточно просто решить без переустановки операционной системы или замены жёсткого диска.
Установлен внешний носитель
В данном случае проблема возникает при установке далеко не любого внешнего накопителя. В большинстве случаев это возникает из-за установки повреждённой флешки или внешнего диска.
На старых компьютерах, в которых присутствует
Floppy-дисковод, система может не загружаться из-за наличия в нём дискеты
.
Для устранения проблемы достаточно вытащить все сторонние накопители с USB-портов или дискеты, установленные в компьютере.
Неправильные настройки BIOS
Некорректные параметры BIOS также могут стать причиной возникновения неисправности. В таком случае компьютер пытается загрузить систему с USB-накопителя, оптического или жёсткого диска, на котором отсутствует загрузчик операционной системы.
Как исправить неверные настройки BIOS (показано на примере материнской платы Asus):

Севшая батарейка
Разряженная батарейка материнской платы приводит к полному сбросу настроек BIOS, из-за чего ПК может попросту не загружаться, выдавая разнообразные ошибки. Для исправления ситуации потребуется заменить батарейку
, предварительно купив в магазине новую.
После замены батареи система должна нормально загрузиться.
Неисправности жёсткого диска
При поломке или даже частичном выходе из строя HDD, рекомендуется его полная замена. Ведь на повреждённый HDD вряд ли получится установить операционную систему. Во время установки попросту будут появляться фатальные ошибки , которые не дадут скопировать необходимые файлы на диск. В некоторых случаях можно продлить срок жизни HDD с помощью специализированных утилит , но устройство после этого проработает очень мало.
Повреждение загрузчика
В результате вредоносного ПО, вирусов, случайного удаления системных файлов или других нежелательных действий с Windows, системный загрузчик может быть повреждён или даже полностью удалён . В таком случае потребуется его восстановление или, при невозможности исправить проблемы с загрузчиком, полная переустановка Windows.
Как выполнить восстановление загрузочной области на Windows 10 или 8.1.