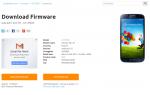Переустановка или восстановление обозревателя Internet Explorer в Windows XP. Переустановка браузера internet explorer Восстановление internet explorer 11
Антивирус Касперского находит в папке C:\Program Files\Internet Explorer вирус и предлагает для полного его удаления перезагрузить компьютер, соглашаюсь и перезагружаю, но после перезагрузки Касперский опять находит этот вирус. Вручную файл вируса не удаляется. Антивирусный сканер Dr.Web CureIt тоже находит этот вирус, но обезвредить не может. Периодически браузер Internet Explorer не открывается или открывается, но через некоторое время появляется ошибка "Прекращена работа программы Internet Explorer " и браузер закрывается. Домашняя страница браузера всё время изменяется то на один ГС сайт, то на другой.
До ужаса всё это надоело и самое главное, что сброс настроек браузера Internet Explorer и отключение всех надстроек, а также удаление временных файлов, очистка кэша в папке
C:\Users\Имя пользователя\AppData\Local\Microsoft\Windows\INetCache не помогает.
На официальном сайте Майкрософт предлагается не эффективный способ переустановки Internet Explorer
http://support.microsoft.com/kb/318378/ru#repair
Там говорят, что браузер является неотъемлемой частью операционной системы и удалить его невозможно, можно просто отключить, затем перезагрузиться и включить его и это у них называется переустановка?! Я пробовал так, но вирус в папке C:\Program Files\Internet Explorer остаётся. Скорее всего этот способ подойдёт для более лёгких случаев.
Привет друзья, я предложу Вам свой секретный способ переустановки браузера Internet Explorer и это будет именно настоящая переустановка, все рабочие файлы браузера удалятся, а затем восстановятся заново. Так как мне постоянно приходится иметь дело с заражёнными вирусами компьютерами, а браузер Internet Explorer часто становится мишенью для вирусописателей, то я выработал свой способ его переустановки и надо сказать довольно успешный.
Не секрет, что большая часть вредоносных программ поджидает нас на просторах всемирной сети и браузер (для многих пользователей самый часто используемый инструмент операционной системы) первым принимает на себя атаку вредоносной программы и часто проигрывает схватку. Если проблема происходит с любым другим браузером, то его можно просто переустановить, но с Internet Explorer всё выглядит по другому, его на самом деле трудно удалить, но это возможно.
Как правильно заметил наш читатель, Майкрософт предлагает свой способ переустановки Internet Explorer, но далеко не идеальный, с помощью этого способа браузер просто отключается, а затем при необходимости включается, но файлы браузера в его личной папке C:\Program Files\Internet Explorer не переустанавливаются заново. Если файлы браузера повреждены или заражены вирусом, то такое отключение и включение не поможет.
Примечание : Друзья, при проблемах с работой браузера Internet Explorer не всегда его нужно переустанавливать, в большинстве случаев достаточно проверить диск C: с установленной операционной системой на вирусы антивирусным сканером , затем:
1. П роизвести сброс всех настроек браузера .
2. Отключить все лишние надстройки браузера.
3. Удалить временные файлы.
Сбрасываем все настройки браузера . Сервис -> Свойства браузера
Дополнительно -> Сброс

Отмечаем галочкой пункт - >Удалить личные настройки и жмём на кнопку Сброс.

Закрыть. И перезагружаем компьютер.

После перезагрузки, проверяем сброшены ли надстройки браузера Internet Explorer.
Нажмите кнопку "Сервис", а затем выберите "Настроить надстройки".

В данном окне отключите все ненужные и незнакомые элементы и "тулбары". Например недавно я удалил со своего компьютера программу Video Converter Ultimate, но несмотря на это она оставила в браузере свой абсолютно ненужный мне Toolbar (элемент графического интерфейса). Такие элементы могут оставлять и вредоносные программы.

Например такой Toolbar может заблокировать Вам доступ ко всем социальным сетям, про него я написал в статье - .

В браузере Internet Explorer н ажмите кнопку "Сервис", а затем выберите "Свойства браузера".

На вкладке Общие->Журнал браузера нажмите кнопку Удалить.


Затем Вы можете удостовериться всё ли удалено в папке временных файлов браузера. На вкладке Общие->Журнал браузера нажмите кнопку Параметры.

Просмотреть файлы

Откроется папка временных файлов браузера, можете удалить в ней всё вручную
C:\Users\Имя пользователя\AppData\Local\Microsoft\Windows\INetCache

Друзья, если и после этого Ваш браузер Internet Explorer будет хулиганить, значит придётся его полностью переустановить.
Полная переустановка браузера Internet Explorer
Для достижения цели нам с Вами нужно загрузиться в среду восстановления Windows 8.1, так как в работающей операционной системе с браузером Internet Explorer нам ничего не даст сделать сама операционная система.
В начальном окне установки Windows 8.1 нажмите клавиатурное сочетание
shift+f10
и откроется окно командной строки

Сначала определяем букву диска операционной системы Windows 8.1. Введите команду notepad.


Щёлкаем левой мышью на Компьютер. Тип файлов - выбираем Все файлы , затем определяем букву диска с установленной Windows 8.1 (в среде восстановления у Win 8.1 может быть совсем не буква C:)в моём случае файлы установленной операционной системы оказались на диске (F:).

Заходим в папку F:\Program Files и переименовываем папку Internet Explorer к примеру в 1. Вы можете и удалить папку, так как мы её с Вами установим браузер заново, но лучше всегда страховаться.

Обновить

Дело сделано, закрываем все окна и перезагружаем компьютер.

После загрузки Windows 8.1, если войти в папку C:\Program Files, то естественно вместо папки Internet Explorer таи будет папка 1. Для операционной системы это обозначает одно - браузера Internet Explorer больше нет.

Устанавливаем браузер Internet Explorer заново

Добрый день! Совсем недавно я написал статью, как удалить интернет эксплорер? В данной статье мы продолжим начатую тему и поговорим, как же теперь восстановить эксплорер.
Делаю я это не ради развлечения, просто прошлый раз у меня был сильно поврежден эксплорер в результате случайности. Так что, мне пришлось его удалять. Я бы мог так и обойтись без него. В данном браузере мне особой необходимости нет, но многие пользователи пишут, что Internet Explorer 11 быстрее своих предшественников, и многие желают знать, как же его можно восстановить или переустановить.
Да, 11 версия действительно стала быстрее и удобнее своих предшественниц. Хотя до многих браузеров явно недотягивает. Поэтому мы продолжаем данную тему.
Итак, для того, чтобы восстановить интернет эксплорер, необходимо в начале проверить, включен он у вас или нет. Помните, в прошлой статье, мы его выключали? Так вот, для этого нам понадобится панель управления. Входим через пуск. Далее, в меню слева выберем «Крупные значки»


и ищем надпись: «Программы и компоненты». В верхнем левом меню выбираем «Выключение компонентов Windows».


Нас попросят немножко подождать, потом мы видим новое окошко, где мы увидим установленные компоненты системы. В моём случае, над надписью Internet Explorer 11 галочки нет, поэтому, её необходимо поставить.
Мы увидим надпись, где нас попросят немного подождать. Подождем, пока надпись исчезнет и откроем наш интернет эксплорер. Если у вас нет его ярлыка на рабочем столе, вам придется через проводник зайти в Program Files. Для этого, щелкаем левой клавишей по ярлычку «Компьютер», выбираем диск C, ищем папку Program Files и щелкаем по ней.
У нас откроется новое окошко, где нам необходимо выбрать файл, с эмблемой эксплорера и надписью iexplore.exe. Кликнем по данной надписи, и у нас запустится наш браузер (у вас может быт что-то вроде этого, главное, кликнуть по изображению эксплорера).


Если вы не можете найти Internet Explorer на вашем компьютере, просто скачайте его из интернета и проведите дальнейшие действия. Если у вас не получается напустить эксплорер, введите в поисковую строку inetcpl.cpl и нажмите ввод. Браузер должен запуститься.
Как восстановить интернет эксплорер сброс параметров
Теперь, друзья, займемся основной работой. Для начала, мы проведём сброс параметров интернет эксплорера. В подменю «Сервис» найдем строку «Свойства браузера» (Данное меню находится под основным, если вам его не видно, необходимо нажать кнопочку Alt).


Жмем на данную строку и выбираем «Дополнительно». В открывшемся окошке нажимаем кнопочку «Сброс».


Затем, нас переспросят, действительно ли мы хотим произвести сброс. Перед тем, как согласиться, не забудьте поставить галочку в пункте «Удаление личных настроек». Жмем на сброс.


У нас начнется сброс настроек интернет эксплорер.


После процедуры сброса, необходима перезагрузка компьютера. Перед ней не забудьте закрыть все работающие программы и сохранить необходимые данные.
Закачка новой версии
Теперь, для восстановления интернет эксплорера нам необходимо скачать новую версию браузера. Данную версию подбираем под свою систему и под разрядность своей системы.
Теперь нам необходимо удалить старую версию Internet Explorer. Про это, я писал в своей статье « ». Затем, перезагрузите свой компьютер.
После этого, проведите установку закачанной версии. Вы восстановили браузер.
Надеюсь, вы теперь знаете, как восстановить интернет эксплорер?
Друзья, после удаления эксплорера с компьютера, я предлагаю вам переустановить Windows не на обычный диск HDD, а на твердотельный диск SSD, как сделал я. Приобрести его можно на АлиЭкспресс. Диски на странице объёмом от 120 до 960 Гб, т.е., фактически 1Тб. Приобрести можно по ссылке… . Судя по описанию, диск подойдёт как для Компьютеров, так и для (ноутбуков).

По скриншоту вы видите, объёмы дисков. Если вам нужно будет именно установить систему, достаточно приобрести диск ёмкостью 120 Гб. Если же как полноценный жесткий диск, то, на ваше усмотрение, от 480, до 960 Гб. Почему я советую устанавливать Windows именно на твердотельный жесткий диск? Ваша система будет загружаться за считанные секунды! Если вы приобретёте диск на 1Тб, все программы у вас будут летать!
С уважением Андрей Зимин 21.05.2015г.
Анекдот в каждой статье
Впервые с начала выпуска около 20 лет назад Internet Explorer перестал быть браузером по умолчанию в операционной системе Windows. Разработанный в далеком 1995 году браузер Internet Explorer за всю свою многолетнюю историю модернизировался бесчисленное количество раз и “оброс” огромным количеством устаревших и просто ненужных инструментов.
Например, в него включена поддержка технологий, которые используются крайне редко или настолько устарели, что не нашли применения в современном программном обеспечении. Все они сильно снижают общую производительность браузера и делают Internet Explorer малоэффективным средством при просмотре сайтов, созданных с использованием современных решений. К тому же поддержка старых технологий делает Internet Explorer уязвимым для многих угроз и вредоносного программного обеспечения.
Исходя из этого в Microsoft было принято решение прекратить поддержку старого браузера и направить усилия на разработку полностью нового решения, которым стал Microsoft Edge . Если вы привыкли к Internet Explorer и не собираетесь ему изменять, то все еще имеете возможность восстановить старого служаку в правах.
Как восстановить Internet Explorer
Если в меню Пуск нет плитки для запуска браузера Internet Explorer, то для его установки вам потребуется воспользоваться инструментами программы Панель управления. Чтобы восстановить браузер Internet Explorer в операционной системе, выполните следующие действия.
- Щелкните правой кнопкой мыши на кнопке Пуск и выберите в контекстном меню команду Панель управления .
- Щелкните на разделе Программы и в подразделе Программы и компоненты щелкните на ссылке Включение и отключение компонентов Windows .
- В появившемся на экране диалоговом окне установите флажок для опции Internet Explorer 11 , а затем щелкните на кнопке ОК .
По запросу, появившемуся на экране, перезагрузите компьютер, для чего щелкните на кнопке Перезагрузить сейчас. После перезагрузки компьютера значок для программы Internet Explorer будет добавлен в раздел Стандартные - Windows меню Пуск.

Конечно, по быстродействию Internet Explorer значительно уступает браузеру Microsoft Edge, но некоторым пользователям, особенно старой закалки, придутся по душе классический интерфейс и поддержка технологий, давно канувших в Лету. Как ни странно, в Microsoft планируют и в дальнейшем обновлять защитные модули Internet Explorer, хотя поддержки новых технологий в этом браузере едва ли стоит ожидать.
В данной статье описана процедура переустановки или восстановления обозревателя Internet Explorer в Windows XP. Такая необходимость может возникнуть в случае проблем с Internet Explorer из-за повреждения файлов или отсутствия регистрационных сведений.
Примечание . В некоторых ситуациях переустановка или восстановление обозревателя Internet Explorer 6 также устраняет проблемы с приложением Microsoft Outlook Express
Введение
Необходимость переустановки или восстановления обозревателя Internet Explorer в Windows XP может возникнуть при появлении проблем с Internet Explorer из-за повреждения файлов или отсутствия регистрационных сведений. Кроме того, переустановку или восстановление Internet Explorer 6 можно выполнить для устранения проблем с приложением Outlook Express в Windows XP.
Способы устранения проблемы при использовании обозревателя Internet Explorer 6
Для решения проблемы можно использовать любой способ из описанных в данной статье. Выберите тот, который наиболее удобен.
Способ 1. Установка обозревателя Internet Explorer 7
Проблемы с обозревателем Internet Explorer 6 можно устранить, установив обозреватель Internet Explorer 7. Установка обозревателя Internet Explorer 7 в большинстве случаев не устраняет проблемы с приложением Outlook Express.
Сведения об установке Internet Explorer 7 см. на веб-узле Майкрософт по следующему адресу (на английском языке):
Примечание . После установки обозревателя Internet Explorer 7 можно восстановить в нем поврежденные файлы или регистрационные сведения.
Для этого выполните описанные ниже действия.
- В меню Сервис выберите команду Свойства обозревателя.
- На вкладке Дополнительно нажмите кнопку Сброс.
- В диалоговом окне Сброс параметров настройки Internet Explorer нажмите кнопку Сброс.
Способ 2. Установка пакета обновления 2 (SP2) для Windows XP
Если установка Internet Explorer 7 нежелательна или невозможна, устранить проблемы с Internet Explorer 6 иногда можно, установив пакет обновления 2 (SP2) для Windows XP. Установка пакета обновления 2 (SP2) для Windows XP также способна помочь устранить проблемы с Outlook Express. Чтобы установить пакет обновления 2 (SP2) для Windows XP, выполните описанные ниже действия.
- Посетите веб-узел корпорации Майкрософт по адресу
- Щелкните команду Быстрая установка (рекомендуется).
- Если компьютер соответствует требованиям, пакет обновления 2 (SP2) для Windows XP будет включен в список рекомендуемых обновлений. Нажмите кнопку Установить.
- Ознакомьтесь с условиями лицензионного соглашения на использование программного обеспечения корпорации Майкрософт. Если они вас устраивают, примите их.
Дополнительные сведения о получении последнего пакета обновления для Windows XP см. в следующей статье базы знаний Майкрософт :
Способ 3. Восстановление Internet Explorer 6 с помощью средства проверки системных файлов в Windows XP
Если пакет обновления 2 (SP2) для Windows XP уже установлен, а устанавливать Internet Explorer 7 нежелательно, можно попытаться решить проблемы с обозревателем Internet Explorer 6, запустив средство проверки системных файлов. Это может также привести к устранению проблем с Outlook Express.
Чтобы запустить средство проверки системных файлов, выполните описанные ниже действия.
- Нажмите кнопку Пуск , выберите пункт Выполнить , введите команду sfc /scannow и нажмите клавишу ВВОД .
- Следуйте указаниям средства проверки системных файлов
- Когда средство проверки системных файлов завершит работу, перезагрузите компьютер.
Способ 4. Переустановка Internet Explorer 6 с помощью файла Ie.inf
Если пакет обновления 2 (SP2) для Windows XP уже установлен, а устанавливать Internet Explorer 7 нежелательно, в некоторых ситуациях можно устранить проблемы с обозревателем Internet Explorer 6, переустановив его с помощью файла Ie.inf . Чтобы сделать это, выполните описанные ниже действия.
- Выберите в меню Пуск пункт Выполнить , введите команду %systemroot%\inf и нажмите клавишу ВВОД .
- Найдите файл Ie.inf , который находится в папке Windows\Inf .
- Щелкните файл Ie.inf правой кнопкой мыши и выберите команду Установить
- Когда копирование завершится, перезагрузите компьютер.
Способ устранения проблемы при использовании обозревателя Internet Explorer 7
Если используется обозреватель Internet Explorer 7, можно восстановить поврежденные файлы или отсутствующие регистрационные сведения в Internet Explorer 7. Чтобы сделать это, выполните описанные ниже действия.
- Запустите Internet Explorer 7.
- В меню Сервис выберите команду Свойства обозревателя .
- На вкладке Дополнительно нажмите кнопку Сброс ,
- В диалоговом окне Сброс параметров настройки Internet Explorer нажмите кнопку Сброс .
Способ устранения неполадок для опытных пользователей
Этот подраздел предназначен для опытных пользователей. Если дополнительные способы устранения неполадок слишком сложны, можно обратиться за помощью к специалисту или в службу поддержки. Сведения о том, как это сделать, см. на веб-узле корпорации Майкрософт по следующему
Internet Explorer 8 пока является одним из лучших браузеров компании Microsoft. Он даже вполне может соревноваться с FireFox на равных. И с тех пор, как многие пользователи перешли на Windows 7, его популярность растет и растет.
Но это совсем не означает, что IE8 будет работать безупречно всегда. Пока пользователи довольны, но что будет, если возникнут проблемы?
К таким происшествиям нужно быть всегда готовым. Хорошая новость состоит в том, что научиться восстанавливать функции IE8 достаточно легко.
Шаг 1 — проверяем Antivirus и Firewall
Многих пользователей очень расслабляет мысль о том, что раз IE8 является стандартной программой Windows 7, то больше не о чем беспокоиться. В теории это все верно, но на практике бывают сбои, так как и anti-virus, и firewall — комплексные программы, в результате чего иногда происходят внутренние конфликты.

Чтоб избежать таких «внутренних противоречий», вам достаточно просто выключить эти программы на момент перезагрузки IE8. Если проблема все еще не исчезла, вы должны искать причину в других программах.
Если же сбой все-таки происходит из-за антивирусов и брандмаузеров, то можно просто добавить IE8 в список программ, которые не блокируются. Это должно решить все ваши проблемы, но может стать дополнительным источником сомнительных программ и вирусов.
Если же и это не работает, то попробуйте просто переустановить IE8.
Шаг 2 — проверьте ваши дополнительные модули
Для Internet Explorer 8, как и всех современных браузеров, есть огромное монжество различных дополнений, которые существенно расширяют его возможности. Большинство из них нестандартные и могут периодически сбоить.
Для того, чтобы окончательно убедиться в том, что именно это дополнение и есть ваша проблема, вам нужно нажать на ключ Windows и R одновременно. В результате откроется окно. Введите текст iexplore -extoff в строку и нажимаете OK.

Если после этого IE8 заработал без сбоев, то проблематичное дополнение нужно переустановить. Если же проблема не решилась, то нужно перебрать таким образом все дополнения.
Есть еще один вариант. Кликните на Инструменты и затем Manage Adds-On . Убедитесь в том, что все дополнения отключены и закройте IE8. Затем снова запустите его в обычном режиме и по одному подключайте дополнения, чтоб понять, какое именно дает сбой.
Шаг 3 — возвращение к настройкам по умолчанию
Если первые два совета вам не помогли, тогда следует сделать Internet Explorer полную перезагрузку и вернуть его в первичное, можно сказать, девственное, состояние. То есть вернуть ему первоначальные установки.
Вы можете сделать это, открыв Контрольную Панель, а затем открыть меню Network и Internet. Кликнуть на опциях Internet, а затем кликнуть на Advanced tab . В самом низу окна вы увидете кнопку Reset. Она вам и нужна.

Если же и это не помогло, то вам остается только полная переустановка. К счастью, MakeUseOf уже подготовили подробное руководство к действию.