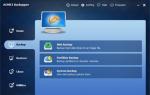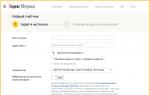Почему на компьютере загрузка дисков cd 100. Поиск и индексирование файлов в Windows
Диск — это самое узкое место в производительности современных компьютеров. Все основные компоненты «железа» уже давно имеют потенциал мощности, который «упирается» в производительность дисковых систем. Кое как эту проблему решают новейшие твердотельные диски — , но даже они порой не могут обеспечить быструю работу системы.
Разработчики Microsoft не справились с алгоритмами последней версии Windows и сделали систему, которая не может рационально использовать жесткий диск.
Почему диск загружен на 100 процентов?
У кого-то на сто, у кого-то не на 100%, но факт налицо — Windows 10 часто «тормозит» и подвисает именно по причине загруженности диска. Такое состояние возникает из-за некоторых служб, которые используются в этой ОС.
Вероятных причин тому несколько:
- Служба поиска индексирует все файлы на жестком диске для того чтобы при необходимости как можно быстрее найти нужные пользователи файлы и папки. Так вот во время индексации система обращается к жесткому диску слишком активно.
- Служба Superfetch. Позволяет системе Windows 10 неким образом «закэшировать» приложения, которые вы чаще всего запускаете. И это вроде как позволяет потом при повторных запусках включать программы быстрее. Для этого она мониторит всё происходящее в системе что-то куда-то пишет, и сильно «шуршит» диском.
- Защитник Windows — Defender. Это тоже системная служба. Выполняет всевозможные сканирования в поисках вредоносных программ. На 100% обычно диск оно не грузит, но на 30-40% — запросто. Настройки проверок заданы в планировщике.
Что делать если диск Windows 10 загружен?
Можно попытаться поискать какие-то «правильные» решения, не затрагивающие системные компоненты, но я в это не верю. С самых первых версий Windows в ней всегда нужно было делать множество дополнительных настроек, чтобы компьютер не тормозил. И я считаю, что Винда 10 тоже нуждается в подобном «тюнинге». Если разработчики делают кривые решения — нужно просто купировать это.

Отключение служб из-за которых тормозит система и загружен жесткий диск
Итак, тут все просто. Нужно открыть управление службами и поотключать предполагаемые проблемные сервисы
Windows Search
Для начала нужно запустить оснастку «Управление службами». Для того есть множество способов, но самый простой и мой любимый — через диалог «Выполнить…» , который можно быстро вызвать комбинацией клавиш win+R
Оснастка вызывается командой services.msc

Почему я использую именно такой способ? Потому что разработчики windows от версии к версии могут менять расположение меню, панелей управления, настроек и прочих графических элементов. Но консольные команды и утилиты ядра системы остаются неизменными. Поэтому вместо поисков где же это включить просто запускаю оснастку этой командой. Экономия времени и сил 80-го левела, друзья:)
В открывшемся окне находим в списке службу Windows Search и двойным кликом по ней вызываем диалог управления ею. Можно конечно просто нажать кнопку «остановить» в левом верхнем углу или в самом диалоге. Но это поможет только на время текущего сеанса. А при перезапуске служба вновь будет запущена, ибо по-умолчанию задан автоматический запуск при старте системы. Для того чтобы такое поведение изменить, нужно выставить состояние в «отключена» и нажать «применить» или «ок». Тогда при последующих запусках служба не будет запущена и не повлияет на загруженность диска.
Superfetch
Здесь всё то же самое. В этом же окне меняем настройки службы.

Windows Defender
Тут разговор отдельный. Эту службу лучше не отключать. Но можно изменить ее настройки в планировщике Windows 10. Дело в том, что служба периодически запускает сканирование файлов. Удаление задания из планировщика, либо изменение его настроек может помочь снизить влияение этой службы на производительность системы. По крайней мере мне удалось добиться положительного эффекта.
Итак, запускаем оснастку taskschd.msc аналогичным способом через Win+R и находим там слева в дереве Windows Defender. У него есть несколько заданий. Трогать имеет смысл только сканирование.

Можно попробовать его совсем удалить, если вы уверены что делаете, а можно поменять настройки.
Как минимум, можно изменить настройку выключения процесса при слишком долгом выполнении. По-умолчанию это значение 3 дня! Это значит, сканирование может идти 3 дня, прежде чем система принудительно его остановит. Представьте себе, как может тормозить компьютер всё это время. Поэтому я уменьшил это значение до одного часа. Если служба за час не справляется с плановой задачей — ОС прибивает процесс, и снижение производительности будет максимум на час.
Проверка диска windows 10
Во многих руководствах рекомендуют использовать SFC /SCANNOW и CHKDSK /R . Эти методы действительно могут помочь, если загрузка диска связана с ошибками в файловой системе. Однако, это может быть лишь временным решением. Если вы столкнулись с такой ситуацией — нужно сделать проверку SMART диска. Это средство самодиагностики диска. Возможно ваш диск скоро перестанет работать и его нужно просто заменить. Если это так, то SMART покажет это.

Замена диска
Может статься, что ваш диск действительно уже стоит заменить. В таком случае рекомендую рассмотреть для замены вариант и .
Переход в новую ОС дарит приятные возможности, но одной из массовых проблем является то, что в Windows 10 жесткий диск бывает загружен на 100 %. Пользователи бьют тревогу и не знают что делать. Давайте разберемся с причинами возникновения и методами их устранения.
Ищем причины
Чистая ОС и без вирусов, но почему-то в диспетчере задач жесткий диск загружен на 100 %. Давайте в колонке «Диск» отсортируем по убыванию процессы, если это не вновь установленная вами программа, то пойдем искать ответы в самих процессах винды. 

В результате выполнения команды служба будет временно приостановлена и соответственно зацикленный процесс – это может быть решением при загрузки диска на 100 процентов в Windows 10. Но, чтобы исключить повторение, можно в службах отключить индексирование – если для вас не критично это явно замедлит поиск файлов и папок. Отключить можно перейдя в «Панель управления» → «Администрирование» → «Службы» → находим «Windows Search» → сначала нажимаем «Остановить» → в типе запуска выбираем «Отключена» → OK. text_7/screenshot_4 и 5

- Если ситуация не изменилась, идем дальше. Возможно, вирус воздействует на процессы и это может быть ответом на вопрос «Почему диск загружен на 100% в Windows 10?» Проведите глубокий анализ своим и дополнительно воспользуйтесь утилитой Dr.WebCureIT – быстро скачивается, не требует установки и бесплатная.
- Следующей причиной, может оказаться, сам антивирус. Понаблюдайте, вероятно, идет глубокая плановая проверка дисков, если же это происходит постоянно, подберите другой софт для защиты своего ПК.
- Довольно распространенная причина – это битый диск, так инструментарий операционной системы пытается провести проверку и тормозит все остальные процессы. Бывал ли у вас экран черного цвета перед загрузкой ОС? Если да, то это check disk (сокращенно chkdsk) встроенный в Windows 10 проверяет файловую систему вашего жесткого диска на наличие ошибок, вследствие чего он постоянно загружен на 100 процентов. Отключить его конечно можно, но может, стоит разобраться с первопричиной и только потом удалять ее из планировщика заданий.
Как еще убрать загрузку диска на 100% в Windows 10?
- Вам нужны drivers! Очень многие стали самостоятельно устанавливать ОС, но что касается драйверов, то пользователи считают достаточным установки на звук, видео, веб - камеру и т.д., а действительно необходимые дрова не устанавливают, видимо не нравятся имена файлов или они им не понятны. Так происходит с драйверами на чипсет материнской платы и с ACHI, и Storage Tool. Ответ прост, установите их – перейдите на сайт производителя и скачайте бесплатно.
- Дефрагментация поможет в случае, если диск загружен в Windows 10 на 99 процентов! На протяжении, какого времени вы не оптимизировали ваши диски? Если даже вспомнить не можете, вперед к ! Бесконечное копирование, удаление, загрузка – приводят в полный хаос кластеры, и при обращении к файлу жесткий мечется в поисках.
- Используете облачные сервисы хранения данных? Если да, то наверняка стоит галочка на «Синхронизация». Обратите внимание, какой объем информации сливается в этот момент. Если в этот момент диск загружен на 100 процентов, то ответ на вопрос что делать – очевиден! Отключите автоматическую загрузку и используйте ручной режим – поставьте на ночь или когда вас нет дома.
- Еще один совет на тему, как снизить сильную загруженность диска Windows 10. Торренты – это наше все! Да? Вы же не только скачиваете, вы еще и раздаете, используйте программу когда вы не за компьютером и оставляйте в работе не 10 загрузок, а 2-3 – в зависимости от конфигурации вашего ПК.
Что делать, если жесткий диск загружен на 100 процентов?
Возможно, такую нагрузку дают обновления. Опять же, если винт не в лучшем состоянии, процессор слабоват – вы можете потратить на это часы. Давайте посмотрим, сколько скрытых и ненужных обновлений сыпется и как их отключить. «Параметры» → «Обновление и безопасность» → «Центр управления windows» → «Дополнительные параметры» → снимите галочку с «При обновлении Windows предоставить обновления для других продуктов Майкрософт». 


Далее идем в «Магазин приложений» → выбираем свою учетную запись и «Настройки» → в обновлении приложений переключаем на «Выкл.»


Стали замечать, что при запуске windows 10 загрузка вашего диска на 100 процентов чем-то занята? Причиной могут быть нежелательные файлы в автозагрузке - перейдите туда: ++ → «Подробнее» (может не быть, зависит от настроек) → «StartUp» внимательно изучите содержимое. Как ? Чтобы удалить нежелательные приложения без вреда для ОС, используйте предназначенный для этого софт, например: «CCleaner», «AutoRuns», «Ashampoo WinOptimizer Free» и т.д.
На вашем ноутбуке в Windows 10 диск загружается на 100% и вы не знаете почему? Причиной может служить служба Superfetch и системный процесс Svchost, задача, которых оптимизировать работу. Принцип следующий: происходит анализ самых часто используемых программ и приложений и начинает заблаговременно подгружать в системную память, дабы . Требуется не мало ресурсов, в связи с чем и происходит нагрузка. Отключить можно в «Службы» → «Superfetch» → в свойствах выберите «Остановить» → а в типе запуска «Отключение» → OK.
Если диск загружен на 100% в процессе system, то возможно не хватает прав и их нужно добавить, взаимосвязь с правами «ntoskrnl» - ядро ОС, доказана своим действием. Итак, «Диспетчер задач» → «Процессы» → правым кликом на «System» → «Открыть расположение файла» → правым кликом «ntoskrnl.exe» → «Свойства» → вкладка «Безопасность» → «Дополнительно» → «Все пакеты приложений» и нужно поставить все галочки. 
Мы рассмотрели разные причины, по которым ваш ПК загружен до 100%. Вы можете прочитать, как узнать « » . Возможно, поможет какой-то один инструмент, а может нужно произвести комплекс работ по оптимизации. В любом случае, не забывайте о том, что систему надо поддерживать в должном состоянии. Современное программное обеспечение предоставляет выбор, учитывая, что большинство находится в свободном доступе и с лицензией free.
Вопрос от пользователя
Здравствуйте.
Ни с того ни с сего начал тормозить мой ноутбук - на нем не перестает гореть лампочка жесткого диска. Тормозит, может зависнуть на продолжительное время, потом на несколько секунд оживает, и затем снова. Если открывать в такой момент какую-нибудь программу или игру - то всё очень медленно работает, можно не дождаться открытия...
Отформатировал HDD полностью и переустановил Windows - не помогло (кстати, установка шла очень долго). Проверил компьютер Dr.Web Cureit (+ Касперским) - также не помогло. Температура жесткого диска 30-35 градусов.
Доброго дня!
А я все чаще замечаю, что мой винчестер кто-то подменил...
На самом деле медленная работа жесткого диска - не такая уж и редкость, и далеко не всегда просто поставить "диагноз". Причины могут быть, как аппаратными (например, при повреждении жесткого диска), так и программными (скажем, тот же uTorrent может грузить диск хешированием). В статье постараюсь указать, как найти и устранить причину (самые популярные из них - разберу). И так...
❶ Анализ тормозов HDD
В ряде случаев можно практически точно определить, где искать причину медленной работы диска. Поэтому, самое первое с чего хочу начать - это с наблюдения и анализа. Чуть ниже приведу ряд вопросов, из которых станет ясно, куда я клоню:
1) жесткий диск при тормозах издает , щелки, слышны-ли стуки? Нет ли никаких подозрительных звуков, которых раньше не было (здесь должен предупредить, что многие исправные жесткие диски издают "легкий" скрежет. Я же говорю здесь о тех звуках, которых раньше при работе не возникало) ?
Появившиеся подобные звуки могут указывать на проблему с механикой диска. В этом случае, самый дешевый вариант - заменить диск на новый ();
2) случаются-ли у вас что файлы становятся "битыми", появляются-ли ошибки о целостности файлов при их открытии? Долго ли происходит процесс копирования, чтения файлов? Долго-ли загружается Windows? Положительные ответы на эти вопросы могут указывать на появление бэд-блоков (можно попытаться вылечить, об этом ниже) , на то, что диск уронили (ударили), на ошибки файловой системы;
3) пробовали-ли Вы запустить диспетчер задач и посмотреть, нет ли там программ, которые "насилуют" ваш жесткий диск, нагружая его на 100% (например, это может быть uTorrent)? Чтобы вызвать диспетчер задач - нажмите кнопки Ctrl+Shift+Esc .

Бывает такое, что диспетчер задач показывает нагрузку в 50-100%, а программы, которые это делают - не отображены. В этом случае попробуйте использовать сторонний монитор, например, .

Монитор производительности - что грузит диск // Advanced SystemCare 10
4) насколько сильны у вас тормоза: это просто легкая задержка на 0,5÷1 сек. в игре, как бы короткое зависание (раз в 15÷20 мин.), или они настолько сильные, что вы ту самую игру даже запустить не можете - ждете по 3÷4 мин. пока она загрузится и появится первое меню? Просто, в первом случае - дело часто в настройках электропитания, во втором - спектр проблем гораздо шире;
5) не было-ли аварийного выключения электричества? Дело в том, что после такого "резкого" выключения ПК (ноутбуки обычно спасает аккумуляторная батарея) - необходимо запустить утилиту chkdsk (об этом чуть ниже), и проверить диск на ошибки файловой системы (что, кстати, часто делает сама Windows).
❷ Проверка диска на ошибки, бэд-блоки. Показания SMART
Пожалуй, одно из основных действий, с чего следует начать борьбу с зависаниями и медленной работы диска - это проверить, нет ли на диске ошибок файловой системы (и если есть - то исправить их), и не начал ли он сыпаться - не появились ли бэд-блоки.
Темы эти достаточно обширны и подробно в этой статье разбирать не буду (благо, что есть отдельная инструкция, здесь приведу ссылку на нее).
Многие пользователи часто пренебрегают проверкой мех. составляющей диска, и между тем зря. Если диск очень сильно тормозит - то рекомендую в обязательном порядке проверить, все ли с ним в порядке. Во многих случаях проблему удается выявить почти сразу же, как только будут просмотрены показания S.M.A.R.T. (система само-диагностики жесткого диска).
Кстати, показания S.M.A.R.T. можно узнать и в более "простых" утилитах, нежели Виктория (о которой идет речь в статье по ссылкам выше). Например, в той же утилите CrystalDiskInfo (о ней я рассказывал в этой статье - ).
Чтобы узнать S.M.A.R.T. и оценить состояние диска - вам нужно всего лишь запустить утилиту CrystalDiskInfo. Далее в течении нескольких секунд утилита самостоятельно оценит ваш диск и вынесет вердикт - пример на скрине ниже (и хороший, и плохой).

❸ Режим питания диска. Электропитание
В этом пункте есть два момента. Первый - хорошо и плотно-ли вставлены шлейфы в гнезда жесткого диска? Бывает такое, что шлейфы не плотно сидят, из-за чего питание жесткого диска может быть нестабильным (это не есть хорошо).
И, второй момент, в настройках электропитания вашего компьютера (чаще всего этим грешат ноутбуки) - может быть поставлен экономный режим. Из-за чего, если к диску нет обращений некоторое время - он останавливается. Но потом, когда вы к нему обращаетесь - ему нужно время, и как результат у вас случается небольшое зависание на 0,5÷1,5 сек. Особенно, это заметно в играх, редакторах и пр. приложениях.
1) Итак, для начала откройте: \Оборудование и звук\Электропитание


Затем в списке доп. параметров раскройте вкладку "Жесткий диск/Отключать жесткий диск через" и выставите свое время. Чтобы жесткий диск не отключался вовсе, поставьте время - 0 . После чего, сохраните настройки и перезагрузите ПК.

Также обратите внимание еще на один момент. Часто производители ноутбуков ставят на свои устройства доп. софт, призванный, например, экономить заряд аккумуляторной батареи. А за счет чего? За счет яркости монитора, таймера гашения экрана, и т.д. Среди прочего, есть опции, которые в дополнении к Windows - помогают останавливать жесткий диск...
В общем-то, посыл простой - проверьте, нет ли у вас таких программ менеджеров и, хотя бы на время, попробуйте выставить производительность в них на максимум .

❹ Режим работы диска - PIO/DMA. Режим AHCI
Если у вас довольно старый компьютер - то Вы можете столкнуться с тем, что Windows (из-за каких-то ошибок) перевела жесткий диск из режима работы DMA (позволяющим работать напрямую с ОЗУ) в старый PIO - из-за чего все действия выполняются через ЦП. В результате - скорость работы падает, и падает очень существенно!
Как можно узнать, в каком режиме работает диск:

Также обязательно обратите внимание на другую вещь - Advanced Host Controller Interface - AHCI . Если у вас выключен этот режим в BIOS (а выключить, например, могли вы сами, при проверке диска, скажем, т.к. часть старых утилит отказывается работать в этом режиме ) - то диск будет сильно тормозить.
Чтобы проверить всё ли в порядке - зайдите в BIOS, дальше, обычно, нужно открыть вкладку Configuration . Ссылки, приведенные ниже, вам в помощь.

ACHI режим включен || БИОС ноутбука
И еще один момент.
При установке Windows, обычно драйвера SATA AHCI она устанавливает автоматически (по крайней мере современные ОС). Во многих случаях - это, конечно, хорошо, но в некоторых - диск ведет себя нестабильно. Здесь посыл простой - узнаете производителя материнской платы и скачайте драйвера SATA AHCI с офиц. сайта, и переустановите их!
В помощь! Как узнать характеристики ПК (в том числе производителя материнской платы) -

Driver Booster - установка SATA AHCI драйверов
В некоторых случаях, драйвера можно попытаться обновить через : для этого просто раскройте вкладку "Контроллеры IDE ATA/ATAPI" , затем щелкните правой кнопкой мышки по "...SATA AHCI..." , в контекстном меню выберите "Обновить драйверы...", и следуйте указаниям мастера.

Диспетчер устройств - обновление драйвера SATA ACHI
Важно!
Для мат. плат на чипах Intel - обязательно установите драйвер "The Intel(R) Rapid Storage Technology" . Обычно он идет в комплекте на диске к вашему ноутбуку/ПК (также есть на сайте производителя). И также его найдет Driver Booster (скрин выше).
❺ Анализ температуры жесткого диска
Вообще, оптимальной температурой работы жесткого диска, считается примерно 30÷40°C. Когда температура выходит за эти пределы - обратите пристальное внимание на систему охлаждения (вообще, многие жесткие диски могут относительно спокойно работать и при 50°C (градусов Цельсия) , но срок службы их значительно сокращается!).
В помощь! Температура жесткого диска: подскажите, что делать, HDD нагревается до 49-54°C. Как снизить температуру HDD -
Чтобы узнать температуру HDD , воспользуйтесь какой-нибудь утилитой для определения характеристик компьютера. Например, я обычно использую CrystalDiskInfo, Aida64, Speccy (ссылка на статью с утилитами ниже).
В помощь! Утилиты для просмотра характеристик ПК -

Как снизить температуру:

❻ Чистка жесткого диска от мусора. Дефрагментация
Каким бы аккуратным не был пользователь - со временем на жестком диске скапливается большое количество "мусора": различных временных файлов, ошибочных ярлыков, кэша браузеров, "хвосты" от старых удаленных программ и игр, и т.д. Всё это сказывается и на производительности Windows. Время от времени это "добро" необходимо чистить.
Лучшие утилиты для очистки компьютера Вы можете найти в этой статье -
Руководство по чистке компьютера/ноутбука, чтобы ускорить его работу -
Пару слов о дефрагментации (объясняю топорно...)
Если при открытии файлов с диска Ваша Windows ведет себя как-то медленно (прим.: медленнее, чем обычно ), то виной тому может быть фрагментация (разброс "кусочков" вашего файла на диске, которые нужно все собрать и прочитать, прежде чем файл будет показан вам. Чем сильнее фрагментация - тем выше разброс, и тем больше времени нужно на поиск всех "кусочков")
Дефрагментация - это процесс оптимизации хранения информации на диске, необходимый, чтобы обеспечить непрерывную последовательность кластеров (чтобы все "кусочки" файла были в одном месте) . В общем-то, если отступить от непонятных терминов, то после дефрагментации ваш диск начинает работать быстрее: ускоряется чтение, запись файлов. Благодаря этому, ваши программы становятся отзывчивее, становится приятнее работать за таким ПК!
❼ Отключение индексирования диска
Довольно сильно нагружать диск может индексирование (спец. штука в новых Windows, облегчающая поиск файлов). На деле же, используют постоянно поиск файлов очень небольшая часть пользователей, а потому и индексирование, в принципе, им ненужно!
Чтобы ее отключить: достаточно зайти в "Этот компьютер" ("Мой компьютер") и перейти в свойства нужного диска.


Отключение индексирования диска
Напоследок : если вышеперечисленное не помогло, попробуйте установить другую версию Windows (только не различные сборники - ), поменять/обновить драйвера, . Возможно, это слишком банальные советы (которые и так многие выполняют, прежде чем искать совета на блогах и форумах типа моего) , и тем не менее, в некоторых случаях - причина кроется именно в них...
Пользователи, которые продолжительное время работали с компьютером, не раз сталкивались с проблемой загруженности жесткого диска на 100%. Такое может произойти в любой версии Windows. Поэтому в статье я расскажу, почему диск может быть загружен на 100% в Windows 10, и какие есть варианты устранения проблемы.
Почему диск загружен на 100% в Windows 10
Причины, почему диск загружен на 100% в Windows 10:
- Обновление системы.
- Службы системы Windows Search и Superfetch.
- Процессы системы svchost и system.
- Фрагментация дисков.
- Наличие битых секторов.
- Нагрузки процессами сторонних приложений.
Первым делом, обратите внимание, какие процессы грузят диск на 100%. Исходя из этого, проще выявить неисправность:
Что делать, если диск загружен на 100%
Если диск загружен на 100%, поможет один из вариантов:
- обновление системы;
- резервное копирование;
- удаление вирусов;
- настройка служб Windows.
Обновление системы
Частой причиной проблемы, может быть загрузка обновлений. В Диспетчере задач, во вкладке «Процессы», Узел служб, отвечающих за обновление может подгружать систему. Если это «Центр обновления Windows», просто дождитесь окончания обновления. Чтобы ОС не загружала каждый раз обновления, как только они выйдут, вы можете отложить обновления:

Если вы настраивали функцию резервного копирования в службах архивации, то процессы копирования данных могут нагружать диск. Чтобы изменить параметры архивации:

Службы и процессы Windows
Порой, сами службы ОС могут загрузить жесткий диск.
Поисковая система Windows
Служба «Windows Search» отвечает за поиск и индексацию файлов. Процессы этой службы носят название - SearchIndexer.exe и Searchfilterhost.exe. Бывают случаи, когда поисковая система зацикливается и наблюдается загрузка жесткого диска на 100%. Перезагрузка и новый поиск не спасают ситуацию. В таком случае, нужно отключить неисправность вручную:

Если нагрузка уменьшилась, значит причина устранена и больше никаких действий делать не нужно. Со временем, если загруженность диска появится вновь, нужно полностью отключить службу. Появление такой неисправности характерно, когда в компьютере используется старый жесткий диск или существуют проблемы с индексированием файлов. Для отключения:

Совет! С отключенной службой вы не сможете выполнить поиск в Проводнике. Однако, отключение службы уменьшит нагрузку на систему, что будет полезно для старых ПК.
Служба «Superfetch» и процесс svchost
Служба «Superfetch» служит для поддержания и улучшения производительности системы. Служба запускается внутри системного процесса svchost и следит за тем, какие приложения вы используете чаще всего, чтобы предварительно загрузить их в системную память. Кроме того, служба отвечает за процесс .
С помощью такого функционала, часто используемые приложения грузятся быстрее. Но для предварительной загрузки программ, служба потребляет много ресурсов и может нагружать жесткий диск. Чтобы отключить:

Если svchost продолжает нагружать систему даже после перезагрузки ПК, ознакомьтесь с материалом: .
Процесс System
Если значительная нагрузка приходится на процесс System, а отключение вышеупомянутых служб не принесло результата, возможно процессу просто не хватает разрешений.
Сложно определить, как связаны права файла ntoskrnl.exe (ядра операционной системы, что запускает процесс system) и загруженность диска на 100%, тем не менее это может помочь. Чтобы добавить права:

Важно! Проверьте, как ведут себя процессы в , чтобы выяснить, вызвана ли проблема сторонним приложением/службой.
Загрузка диска 100% из-за вирусов
Не стоит исключать, что ваш компьютер подвергся заражению. В Диспетчере задач, во вкладке «Подробности», определите «Имя пользователя». Системные файлы «system», «svchost» и т.д. должны быть подписаны: СИСТЕМА, LOCAL SERVICE, NETWORK SERVICE. Если они подписаны вашим именем пользователя, рекомендую проверить Windows 10 на вирусы. В этом могут помочь как , так и бесплатные сканеры, по типу Dr.Web CureIt! или Kaspersky Virus Removal Tool .
Аппаратная часть
Виной загрузки диска в 100% в режиме простоя может оказаться само железо компьютера или ноутбука. Это может быть:

Если у вас возникли вопросы или какие-либо моменты из статьи не ясны, пишите об этом в комментарий. Я и другие пользователи операционной системы Windows 10 постараемся помочь.
Сегодня в этой статье мы рассмотрим способы решения одной очень неприятной проблемы, которая проявляется в чрезмерно высокой загруженности жесткого диска (HDD) или твердотельного накопителя (SSD). Пользователи компьютеров под управлением Windows сталкиваются с таким аномальным поведением системы весьма часто, недавно искать пути решения данной проблемы пришлось и мне. В частности, в какой-то момент мой ноутбук с Windows 10 начал зависать и минутами не отвечать на запросы. Открыв Диспетчер задач, я обнаружил, что загрузка SSD-диска достигает 100% даже при простое, причем без видимых на то причин.
Согласно инженеру из Microsoft, чей совет в итоге и помог мне решить мою проблему, на некоторых системах виновником «торжества» может быть режим Message Signaled Interrupt (MSI, Прерывания, инициируемые сообщениями) – по умолчанию он включен. Некоторые не могут успешно завершить операции ввода/вывода, когда режим MSI включен. Из-за бесконечного ожидания не отвечающих операций чтения или записи стек хранилища Windows начинает попытки выполнить сброс дискового устройства. Именно эти попытки сброса приводят к тому, что Windows начинает загружать диск на все 100% и, следовательно, система перестает отвечать на запросы.
Проблему можно устранить путем отключения режима MSI для Advanced Host Controller Interface (AHCI).
Шаг 1: Сначала нам нужно открыть оснастку «Диспетчер устройств». Нажимаем клавиши + R, вводим команду devmgmt.msc и жмем Enter.

Шаг 2: В окне диспетчера устройств находим узел «Контроллеры IDE ATA/ATAPI», разворачиваем его и открываем окно свойств стандартного контроллера SATA AHCI.

Шаг 3: Переходим во вкладку «Драйвер», жмем «Сведения». Теперь обратите внимание: в поле «Файлы драйверов» должен упоминаться storahci.sys. Если это так, значит контроллер SATA AHCI использует так называемый Inbox-драйвер (сертифицированный Microsoft, идущий в составе Windows), следовательно, режим MSI может быть отключен.

Шаг 4: Жмем «OK». Возвращаемся в окно свойств, переключаемся на вкладку «Сведения» и в выпадающем списке выбираем «Путь к экземпляру устройства». Сохраните себе куда-нибудь значение, в дальнейшем оно нам понадобится.

Шаг 5: Запускаем редактор реестра командой regedit .

Шаг 6: Следуем по этому пути:
HKEY_LOCAL_MACHINE\SYSTEM\CurrentControlSet\Enum\PCI\Значение контроллера AHCI \Device Parameters\Interrupt Management\MessageSignaledInterruptProperties
«Значение контроллера AHCI » мы получили на 4 этапе руководства.
Теперь в окне реестра справа находим параметр MSISupported , открываем его двойным кликом мыши и меняем значение с 1 на 0.

Все, закрываем реестр и перезагружаем компьютер. После перезагрузки проблема 100-процентной загрузки диска должна исчезнуть.
Другие способы решения проблемы
Причиной высокой загруженности жестокого диска (HDD) может быть служба поиска Windows (служба индексации файлов) или Windows Superfetch.
Чтобы окончательно выключить их, командой services.exe откройте оснастку «Службы», в найдите службу Windows , двойным кликом откройте свойства службы и выберите «Отключена» в выпадающем списке. Также нажмите «Остановить», чтобы работа службы была прекращена немедленно.

Затем проделайте то же самое со службой Windows Search.

После этого нагрузка на диск должна заметно снизиться. Если не помогло, попробуйте предпринять другие действия. В частности, проверьте систему на наличие вредоносных программ. Весьма вероятно, что нагрузку на диск создают именно вирусы, а обнаружить их вам может помочь антивирусный сканер типа Malwarebytes Anti-Malware .
Как вариант, можно выполнить проверку диска на ошибки штатными средствами системы. Для этого откройте командную строку и запустите в ней команду chkdsk.exe /f /r , только имейте в виду, что для завершения проверки компьютеру потребуется перезагрузка.
Также бытует мнение, что 100% использование жесткого диска в Windows 10 и Windows 8.x может вызвать плагин Flash в составе Google Chrome. Более того, Flash-плеер является одним из наиболее уязвимых аспектов современной вычислительной техники. Так что есть смысл отключить его, тем более что сам Google и другие интернет-гиганты уже начали отказываться от его использования в пользу современной и гораздо более безопасной технологии HTML5.
Итак, если вы используете Chrome, введите команду chrome://plugins в адресной строке браузера и нажмите Enter. Затем найдите Adobe Flash Player в списке плагинов и нажмите «Отключить».

Надеюсь, эти советы помогли вам решить проблему.
Отличного Вам дня!