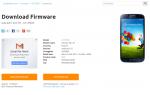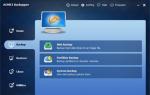Почему нельзя выключать компьютер не выполнив команды пуск завершение работы. Правильное выключение компьютера
Для обеспечения длительной бесперебойной работы любого компьютера, будь-то домашний настольный ПК или ноутбук, необходимо корректно выполнять его выключение. Этим моментом многие начинающие пользователи пренебрегают, не зная или забывая о том, что неправильные действия на этом этапе могут привести к потере рабочей информации. А со временем, грозит необходимостью переустановки операционной системы. Не говоря уже о выходе из строя аппаратной части вашего ПК. Это бывает достаточно редко, но полностью исключить такой риск нельзя.
Процедура выключения очень проста и может быть выполнена несколькими способами. Разберемся в подробностях.
Нужно ли выключать компьютер?
Вы можете подумать: а что, кто-то не выключает? Да, и причин может быть несколько:
- компьютер отправляют в спящий режим или режим гибернации, а не выключают;
- компьютер просто не выключают, чтобы не тратить время на включение;
- компьютер не выключают на ночь, чтобы ночью скачивались фильмы или другие файлы.
Однако, объективных причин выключения предостаточно. Ниже перечислены лишь некоторые из них:
- Работающий современный компьютер довольно «прожорливое» устройство в плане потребления электроэнергии. Поэтому бесцельное его функционирование приводит к значительному увеличению месячного счета на электричество.
- Легкий шум кулеров работающего системного блока, а также горящие индикаторы системного блога ночью могут мешать спокойному сну (если компьютер находится в спальне). Поэтому скачивание объемных файлов (торрентов, фильмов) лучше не выполнять ночью.
- Нежелательно оставлять включенные электроприборы в доме, квартире или офисе, когда никого нет.
- Длительная непрерывная работа компьютера уменьшает ресурс работы оборудования.
- Все узлы системного блока, находящиеся в нем, устанавливаются только при выключенном питании. Это модули оперативной памяти, звуковые карты, процессор, большинство жестких дисков и пр. С подробным устройством системного блока мы разбирались в . Поэтому если нужно установить в системный блок дополнительный модуль — компьютер нужно будет выключить.
Принудительное выключение компьютера
Описанные ниже способы выключения компьютера постоянно использовать крайне противопоказано для «здоровья» компьютера . Тем не менее, многие начинающие пользователи из-за незнания правильных способов обращения с компьютерной техникой, злоупотребляют такой манерой выключения компьютера, а потом удивляются, почему их компьютер не запускается.
Выдернуть шнур из розетки… Осторожно!!!
Привычное действие в виде выдергивания вилки электроприбора из розетки неприменимо для компьютера. Нет, конечно же, вы можете поэкспериментировать…

Вот только за дальнейшее нормальное функционирование устройства я не ручаюсь!
Дело в том, что в процессе работы все необходимые данные программ операционной системы (узнать что такое операционная система и зачем она вообще нужна можно в ) и документов хранятся в оперативной памяти компьютера. Для постоянного хранения используется в первую очередь жесткий диск, и для записи данных на него при выключении необходимо выполнить правильные действия.
А внезапное выключение «из розетки» — это аварийный вариант прекращения работы компьютера, при котором системные файлы могут быть повреждены, что не позволит запустить компьютер в следующий раз.
Представьте, что вы обдумываете важную задачу и вдруг резко засыпаете! Примерно такой же эффект будет с компьютером.
Аналогичные последствия могут быть при внезапном отключении источника бесперебойного питания. Если вы еще не «знакомы» с этим спасительным устройством, то давайте кратко разберемся с его назначением.
Источник бесперебойного питания (он же ИБП), сможет обеспечить непрерывное питание вашего компьютера в случае внезапного исчезновения электрического тока в сети. Обычно, он не предназначен для длительной работы, а только позволяет в течение нескольких минут правильно сохранить все открытые документы, закрыть программы и выключить компьютер. Все рабочие данные при этом не будут потеряны.

Кстати, часто в тестах по компьютерной грамотности есть такой вопрос: «При выключении компьютера вся информация стирается в…»
Ответ: в оперативной памяти. На жестком диске все сохраняется.
Принудительное выключение компьютера кнопкой выключения
Выключить «зависший» компьютер (который не реагирует на нажатия клавиатуры или мышки) можно, нажав на кнопку выключения (она же кнопка включения) на системном блоке и удерживая ее в нажатом положении. Выключение произойдет примерно через 3-4 секунды удерживания кнопки в нажатом положении.
Злоупотреблять таким способом также нежелательно, так как этот вариант выключения является аварийным и может повредить системные файлы и привести к потере важной для вас информации.
Я им пользуюсь только тогда, когда компьютер действительно безнадежно «завис» и не реагирует ни на какие действия в течение 15-20 минут.
Поэтому еще раз акцентирую ваше внимание!
Выключение компьютера выдергиванием вилки сетевого шнура из розетки, клавишей на удлинителе или кнопкой источника бесперебойного питания (ИБП) без корректного завершения работы операционной системы приведет к потере всех несохраненных данных, а со временем — к прекращению нормальной работы операционной системы.
Современные операционные системы предупредят вас о незакрытых программах перед завершением работы компьютера.
Правильное выключение компьютера
Подготовка перед выключением
Для обеспечения сохранности открытых документов и файлов, с которыми вы непосредственно работали, перед выключением компьютера необходимо выполнить ряд действий:
- сохранить результаты вашей работы в открытых программах;
- извлечь из дисковода диск, если он там находится;
- закрыть работающие приложения/программы;
- дать команду на выключение компьютера одним из способов, которые мы разберем ниже.
Как выключить компьютер в Windiows 7 через меню «Пуск».
Нажимаем на кнопку . Она находится в меню «Пуск»:

При наличии открытых программ и несохраненных документов после нажатия на кнопку система выдаст предупреждение с требованием закрыть программы.

Если несохраненные документы для вас не важны, то вы можете ускорить процесс завершения работы нажатием на кнопку «Принудительное завершение работы».

В случае важности документов нажимаем кнопку «Отмена», сохраняем документы и закрываем программы и вновь жмем на «Завершение работы» в меню «Пуск»
Далее дожидаемся выключения системного блока (экран потухнет, системный блок перестанет гудеть, индикатор питания системного блока потухнет). После чего можно выключить ИБП (источник бесперебойного питания) при его наличии или клавишу сетевого удлинителя.
Кстати, для защиты вашего компьютера еще одним полезным приобретением может стать сетевой фильтр (), только не путайте его с простым удлинителем!
Как выключить компьютер в Windows 8 через меню «Пуск»
Для выключения компьютера в системе Windows 8 достаточно нажать на кнопку пуск (обычно в левом нижнем углу Рабочего стола). А затем нажать на значок выключения компьютера в правом верхнем углу окна.

Из открывшегося меню выбираем пункт «Завершение работы».

Дожидаемся выключения системного блока и обесточиваем его выключением из розетки или кнопкой сетевого фильтра или на ИБП.
Альтернативные варианты
Способ 1 — запускаем выключение коротким нажатием на кнопку выключения
Выключить настольный компьютер можно коротким нажатием на кнопку его включения на системном блоке. Дальнейшие действия в случае наличия открытых программ аналогичны вышеописанным шагам.
При отсутствии таковых компьютер выключится автоматически.
Короткое нажатие на кнопку включения компьютера запустит процесс завершения работы (равносильно тому, что вы выбрали пункт «Завершение работы» в Windows, как описано выше).

Способ 2 — Как выключить компьютер с помощью клавиатуры
Находясь на Рабочем столе, нажимаем сочетание клавиш «Alt+F4». Появляется окно завершения работы.

Жмем кнопку «Ок». Дожидаемся выключения системного блока и выключаем
Выключаем ноутбук
При выключении ноутбука доступны рассмотренные способы, но есть более простой путь. Вы просто закрываете его крышку. Он автоматически переходит в «спящий» режим, а в случае дальнейшего длительного «покоя» он автоматически выключится, сохранив все хранившееся в оперативной памяти на жесткий диск. При повторном включении компьютера все данные будут восстановлены в то состояние, которое было на момент закрытия крышки ноутбука. Это стандартное поведение ноутбука, однако, оно может быть изменено.
Будьте внимательны, у вас может быть настроено другое поведения ноутбука при закрытии крышки!
Поведение ноутбука при закрытии крышки можно настроить и об этом мы поговорим в отдельной статье.
Автоматическое выключение компьютера по расписанию (таймер)
В вашем повседневном взаимодействии с компьютером может возникнуть необходимость выключить его в ваше отсутствие. К примеру, процесс копирования компакт диска или дефрагментации жесткого диска, или обработки видеофайла затягивается во времени, а вам необходимо отлучиться или просто лечь спать. Как оптимально организовать выключение компьютера в этом случае?
Вариантов несколько:
- в некоторых программах продумана функция автоматического выключения компьютера после завершения выполнения поставленных задач (например, в uTorrent, Download Master);
- стандартные средства Windows позволяют настроить выключение автоматически по времени;
- существуют сторонние программы для автоматического выключения компьютера.
Если вы еще задаетесь вопросом, что же такое компьютерные программы, прочтите .
В рамках нашего «диалога» мы рассмотрим только использование стандартного «Планировщика заданий» системы Windows для организации каждодневного выключения компьютера в определенное время суток. Это удобно, например, для выключения компьютера вечером или по окончанию рабочего дня без вашего участия.
Чтобы начать работу с этой программой, заходим в меню «Пуск» -> «Стандартные» -> «Служебные», выбираем «Планировщик заданий».

Кликаем на нем левой кнопкой мыши и в появившемся окне выбираем пункт «Создать простую задачу…»

Называем произвольно, но понятно для нас, планируемое действие. Нажимаем кнопку «Далее»…

Определяем триггер задачи, то есть задаем режим ее исполнения.

Конкретизируем временные параметры.

В следующем окне определяем необходимое действие. Нас интересует «Запуск программ».

Указываем команду на исполнение и ее дополнительные параметры.

В следующем окне, проверив введенные данные и нажав кнопку «Готово», мы создадим новое задание для системы.

Двойной «щелчок» левой кнопкой мыши на нем откроет для редактирования свойства задания.

В назначенное время задание будет выполнено. За минуту до выключения система выдаст на экран сообщение о предстоящем выключении компьютера. Отменить выключение можно, если успеете выполнить ряд действий:
- нажимаем сочетание клавиш «Win+R» для вызова окна командной строки «Выполнить»;
- набираем команду «shutdown –s» и нажимаем кнопку «Ок» или просто клавишу «Enter».
Задание будет отменено. Вы можете продолжать работать дальше.
Надеюсь, что эта информация поможет вашему компьютеру быть «здоровым» и работоспособным.
Как правильно включать и выключать компьютер
Знаете ли вы, что неправильное включение и выключение компьютера - это одна из самых частых ошибок начинающих пользователей. Чем это чревато? Неграмотное начало и завершение работы сулит вам испорченные нервы, зря потраченное врем и, главное, проблемы с ПК. И совершенно не важно, пользуетесь ли вы стационарным компьютером или ноутбуком - техника не переносит неуважительного отношения к себе, и не будет служить долго тем, кто не умеет с ней обращаться. К тому же, неграмотное завершение работы может не дать вам сохранить результаты ваших работ и привести к возникновению ряда системных ошибок, которые будут мешать вам работать.
Перед включением обязательно нужно убедиться, что ваш системный блок подключен к линии электрического питания 220 в. На некоторых типах блоков питания есть тумблер переключения «Вкл»-«Выкл», который находится непосредственно на самом приборе. Убедившись также, что он находится в положении «ВКЛ».
Итак, если ваш персональный компьютер подключен в сеть через источник бесперебойного питания (ИБП), то сначала необходимо осуществить режим подачи напряжения на компьютер. Если же компьютер подключен через стабилизатор напряжения, то необходимо включить его. Затем необходимо включить монитор компьютера и периферийные устройства (принтер, сканер, модем)… После этого включите системный блок кнопкой, которая в большинстве случаев расположена на его передней стенке. Если после этого вы услышали равномерный гул работающих кулеров. Побежавшие по монитору буквы и цифры значит, первый этап включения ПК прошел удачно. А компьютер производит первичное самотестирование, а затем сделает загрузку операционной системы Windows.
После того, как начнется загружаться операционная система, затем нужно будет ввести пароль учетной записи, если вы раннее задали пароль.
Иногда среди начинающих пользователей, да и не только, возникают дискуссии по поводу необходимости установки ИБП (источника бесперебойного питания). Ответ однозначный - необходимо устанавливать. Даже если вы установили квартирный стабилизатор электрического напряжения, это не дает гарантии защиты участка, к которому подключено ваше «железо». Ведь главными задачами ИБП являются:
1. Защита от выключения при кратковременной посадке напряжения.
2. Правильный вывод компьютера из режима работы, в режим отключения в экстренных случаях.
3. Защита и время для успешного сохранения файлов при работе в программах Microsoft Office и различных текстовых блокнотах.
Если разобрать все случаи по порядку, то при кратковременной посадке напряжения, ваш аппарат будет продолжать свое «функциклирование» без проблем.
Для долговременной работы вашей операционной системы правильный выход из режима «работа» в другие виды (спящий, перезагрузка, выход) является одним из важнейших. Компьютер нельзя выключать путем выдергивания вилки из розетки - это все равно, что ударить человека палкой по голове. Компьютер также может забыть все, что было перед таким выключением - все несохраненные данные пропадут. А главное - таким выключением можно попросту вывести компьютер из строя. Если вы используете свой ПК для работы, а это типа пишите книги, статьи, занимаетесь бухгалтерской деятельностью, то при его обесточивании вся информация вами будет потеряна. И возможно навсегда…
Выключение компьютера осуществляется в обратной последовательности. Перед выключением компьютера необходимо завершить работу всех программ. Если при завершении работы, будут открыты несохраненные данные, то откроется диалоговое окно с предупреждением.
При нажатии пользователем кнопки «Отмена», можно будет сохранить документы. Если вы нажмете на кнопку «Принудительное завершение работы», операционная система приступит к завершению работы компьютера, и несохраненные данные будут потеряны. Для того чтобы выключить компьютер, нужно действовать по схеме нажать клавишу Windows или щелкнуть левой кнопкой мышки по клавише «ПУСК».

Нажать кнопку «Завершение работы».

Все остальные способы относятся к экстренным и являются нежелательными. К ним же относится нажатие кнопки POWER. Почему? Потому что это приводит к появлению системных ошибок и других проблем.
Теперь рассмотрим, какие же функции кроме «Завершений работы» присутствуют в системе. Чтобы увидеть их, нужно нажать на стрелку рядом с кнопкой «Завершение работы».

Гибернация - это режим пониженного энергопотребления.
Данный режим в основном применяется в ноутбуках. Перед выключением компьютера все открытые документы будут сохранены на винчестере. Для настольных компьютеров используется «Спящий» режим. Для того чтобы вывести компьютер из «Сна» или «Гибернации», необходимо нажать любую клавишу на клавиатуре или включить кнопку питания, в общем в зависимости от конфигураций компьютера, так как способы возобновлении на всех компьютерах отличаются.
«Сон» - это режим, в котором осуществляется низкое энергопотребление. Операционная система приостанавливает все свои операции. Для возобновления работы достаточно нажать любую клавишу на клавиатуре, при этом состояние программ и данных останутся в таком же виде, в каком они были до перехода в режим сна.
«Перезагрузка» - это такой процесс, при котором операционная система производит очистку оперативной памяти. Например, компьютер перестал отвечать на любые команды и завис. В такой ситуации целесообразно будет перезагрузить компьютер.
«Блокировать» - это режим, когда требуется отлучиться от компьютера, в таком режиме программы и данные остаются работать в прежнем режиме.
«Выйти из системы» - позволяет завершить сеанс пользователя, для того чтобы можно было войти в систему под другой учетной записью.
«Сменить пользователя» - позволяет сменить пользователя, при этом необходимо будет указать учетную запись для входа в систему. Например, с помощью данного режима можно выйти из своей учетной записи и войти в другую, а затем снова вернуться в свою учетную запись и продолжить работу.
И еще несколько советов по поводу того, как правильно включать и выключать компьютер. Например, не стоит прибегать к частому включению-выключению, это негативно влияет на все вращающиеся приборы компьютера, в частности на вентиляторы. Поэтому если вы отвлеклись от работы (решив отдохнуть), оставьте его включенным.
Если вы будете выключать и включать компьютер правильно, то он будет долго служить вам без всяких сбоев.
Из книги 33 лучшие программы для ноутбука [Популярный самоучитель] автора Пташинский ВладимирКак включать В отличие от стационарного компьютера, ноутбук приводится в боевую готовность гораздо быстрее. Чтобы собрать обычный компьютер, необходимо расставить все его модули (системный блок, монитор, клавиатуру, мышь, колонки) на столе, подсоединить все это друг к
автора Реймонд Эрик Стивен Из книги Самоучитель работы на компьютере автора Колисниченко Денис Николаевич3.1. Что надо знать, чтобы самостоятельно правильно собрать компьютер Вы выбрали компьютер, оплатили его и принесли домой несколько коробок. Что делать дальше?Прежде всего, распакуйте комплектующие. Если на улице холодно, пусть все нагреется до комнатной температуры,
Из книги Искусство программирования для Unix автора Реймонд Эрик Стивен3.7. Правильно включаем компьютер Вы соединили все части своего ПК. Вот теперь можно включить питание (надеюсь, вы не забыли подключить самый главный кабель - кабель питания?). На передней панели системного блока (рис. 27) есть кнопка Power. Ее и надо нажать для включения
Из книги Могущество и бессилие компьютера автора Кочетков Геннадий БорисовичГлава 5 Чтобы компьютер долго служил и не терял информацию, его нужно правильно использовать 5.1. Правила эксплуатации стационарного компьютера 5.1.1. Общие правила Ваш компьютер будет «жить долго и счастливо», если вы станете придерживаться следующих правил
Из книги Как найти и скачать в Интернете любые файлы автора Райтман М. А.19.2.1.3. Не следует включать заплаты для генерируемых файлов Прежде чем отправить заплату, необходимо просмотреть ее и удалить все диапазоны кода, предназначенные для файлов, которые должны генерироваться автоматически после применения куратором исправлений и
Из книги Домашний компьютер автора Кравцов Роман Из книги IT-безопасность: стоит ли рисковать корпорацией? автора Маккарти ЛиндаГлава 3 Как правильно скачивать Практически все файлы, за исключением расположенных в пиринговых сетях, можно загрузить средствами самого браузера - программы, с помощью которой вы бороздите просторы Интернета. Загрузить доступный файл проще простого - щелкнул кнопкой
Из книги Цифровая фотография от А до Я автора Газаров Артур ЮрьевичГлава 1 Как выбрать компьютер
Из книги Самоучитель работы на компьютере: быстро, легко, эффективно автора Гладкий Алексей АнатольевичВыключать ненужные службы Ошибки в программном обеспечении и при установке конфигурации сетевых служб могут приводить к образованию брешей в безопасности. От программных ошибок, к сожалению, нам никогда не избавиться. Поэтому, чтобы уменьшить до минимума риск для вашей
Из книги Цифровая фотография. Трюки и эффекты автора Гурский Юрий АнатольевичВключать вопросы безопасности в обязанности руководства Некоторые из руководителей ловят случай для продвижения по служебной лестнице. Иначе говоря, они прыгают от одних денег к другим. Для того чтобы чеки к ним поступали, им нужно их заслужить, выполняя поставленные
Из книги автораВключать обучение в бюджет Смена платформ и радикальное изменение конфигурации означают, что вы также потеряете знания ваших людей. Перед тем как осуществить такой переход, обеспечьте обучение персонала новым вещам. Системные администраторы не смогут однажды
Из книги автораГлава 2 Как правильно выбрать фотокамеру Ультракомпактные камеры Компактные камеры Ультразумы Камеры для опытных любителей Зеркальные камеры Выбираем модель фотокамеры Как купить фотокамеСегодня выбрать цифровой фотоаппарат - дело весьма непростое:
Из книги автораГлава 6 Как правильно скомпоновать кадр Основные правила композиции Горизонтальный или вертикальный кадр Объект съемки не должен быть слишком мелким Убираем все лишнее Максимально заполняйте кадр Правило трех третей Фон Правило левой руки Линии в
Из книги автора Из книги автораГлава 2 Камера и компьютер 2.1. Способы передачи изображений на компьютер2.2. Передача изображений с камеры на компьютер2.3. Программы для просмотра и редактирования
Включаем компьютер мы специальной кнопкой на самом компьютере.
А вот выключать его нужно по-другому.
Закройте все файлы, папки и программы, которые открыты, и нажмите на кнопку «Пуск» внизу слева.
Откроется прямоугольное окошко.
Если на Вашем компьютере операционная система Windows XP, то внизу этого окошка будет кнопка «Выключение» (или «Выключить компьютер»). Нажмите на нее.
![]()
В центре экрана появится небольшое прямоугольное окно. Нас интересует кнопка «Выключение». Именно на нее и нужно щелкнуть левой кнопкой мышки.
После того как Вы нажмете на эту кнопку, подождите несколько секунд-минуту. Экран погаснет и компьютер замолчит — это будет означать, что он выключен.
Если же Ваш компьютер (ноутбук) работает на операционной системе Windows Vista, то при нажатии на кнопку «Пуск» откроется немного другое окошко, внизу которого есть маленькая кнопка со стрелкой.
![]()
Для правильного выключения компьютера нужно нажать на эту кнопку. Появится дополнительное окошко, в котором нужно нажать пункт «Завершение работы».

А если же Ваш компьютер на Windows 7, то для его выключения нажмите на кнопку «Пуск» и в открывшемся окошке нажмите на «Завершение работы».
![]()
Больше ничего нажимать не надо. Единственное, что можно сделать, это отключить питание — вытащить шнур из розетки или нажать кнопку на удлинителе. Но это совсем не обязательно, компьютер все равно выключен.
Тема номер один, для начинающих пользователей ПК. Сегодня на сайте , вы получите подробную инструкцию по этому вопросу.
Я намеренно объеденил эти два действия,применяемых в в одном посту. Из-за того, чтобы человек пришедший на сайт, получил как можно больше информации по данной теме и в одном месте.
Итак приступаем к включению:
Как правильно включить компьютер
Для того чтобы правильно включить компьютер, необходимо:
- Сначала убедиться что он подключен к сети напряжения 220V;
- Что в данной сети имеется напряжение;
- Все кабели и соединительные шнуры плотно установлены на свои места;
- Нажать кнопку включения на блоке питания(если имеется);
- Нажать силовую (Power)кнопку на передней панели системного блока;
Если на вашем компьютере работаете вы одни,то в настройке входа по ,нет практической необходимости.
Если же вас несколько человек на один ПК и у вас есть то, что необходимо скрыть от посторонних глаз.Установите пароль на вход в вашу учётную запись.
Для этого проходим по пути:—Пуск—Учётные записи пользователей—Выберите свою и нажав —Создание пароля—
пройдите данную процедуру. И позаботьтесь о его сохранности, в недоступном другим пользователям месте. Обычно это ваши голова, или личная записная книжка.
Как правильно включить ноутбук
Для того чтобы правильно включить ноутбук дома необходимо:
- Проверить наличие питания в сети 220V;
- Подключение съёмного(переносного) блока питания;
- Поднять верхнюю панель ноутбука(дисплей) на 90*;
- Нажать кнопку питания;
- Дождаться загрузки операционной системы.
Ну а если вы находитесь вне дома и рядом нет в наличии розетки с напряжением 220V.То для правильного включения ноутбука произведите действия с 3-го по 5-ый.
И работая не забывайте о том что ёмкость вашего блока питания небеспредельна.
Как правильно выключить компьютер или ноутбук
После того как вы выполнили всю намеченную работу и у вас возникла необходимость выключить компьютер,или ноутбук необходимо произвести следующие действия:
- Направить курсор на кнопку пуск(левый нижний угол монитора) и щелчком ЛКМ(левой кнопки мыши) открыть её,или на клавиатуре нажать кнопку windows- WindowsXP.В семёрке щёлкнуть по значку windows на мониторе,или нажать тот же значёк на клавиатуре;
- В появившемся на мониторе меню выбрать —выключить— путём щелчка левой кнопки по нему;
- Дождаться полного выхода компьютера из рабочего состояния.

Все эти действия также относятся и к выключению ноутбука .
При выключении компьютера и ноутбука нажатие кнопки Power для данного действия, расценивается как аварийная остановка. И должно производиться только в экстренных случаях.
Потому как может иметь крайне негативные последствия, для безаварийной эксплуатации ОС(операционной системы).Вплоть до появления синего экрана смерти, при последующем запуске.А если в добавок вы не готовы к установке ОС самостоятельно.И в добавок не знаете как произвести подключение в сеть своего .То строка непредвиденных расходов вашего бюджета вырастет на энную сумму.
Согласитесь вышеописанные правила довольно легко выполнимы. И тему: на сегодня можно считать закрытой.
А если вам оказалась полезной эта информация. То нажмите пожалуйста кнопку твиттера,дабы известить о ней всех ваших друзей и знакомых.
Спасибо и Пока..Пока.