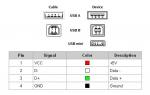Подключение скайпа на свой компьютер быстро, безболезненно и бесплатно. Установка и настройка скайпа на ноутбуке Как подключить скайп на ноутбуке
Первичная настройка
После установки вам нужно будет пройти регистрацию и последующую настройку программы на вашем ноутбуке. Здесь вам предложат войти в систему через Facebook, учётную запись Microsoft или же зарегистрироваться полностью. Для этого необходимо указать своё имя и, конечно же, фамилию, а затем действительный адрес электронной почте, на которую вскоре придут ваши регистрационные данные. Далее следуйте инструкции, не забудьте отметить пункт «Я согласен».
В завершении регистрации на ваш e-mail придёт письмо с данными о вашей регистрации и ее подтверждение. Необходимо перейти по предоставленной ссылке и подтвердиться.
Последующая настройка шаг за шагом
- Для начала необходимо создать учетную запись. Выберите «Учетная запись Microsoft» в меню окне программы.
- Нажмите «зарегистрироваться».

- Вам необходимо согласиться с «условиями пользования skype».

- Первый вход в скайп начинается с непосредственного выбора аватара. Им может послужить любая картинка, находящаяся в базе данных вашего устройства. Также предоставляется возможность сделать снимок, используя веб-камеру.

- После этого выскочит окошко, где вам нужно будет настроить веб-камеру и микрофон. Если вы заранее подключили всё, как полагается, то программа сама распознаёт нужные устройства. На вашу долю выпадет проверка звука. Это можно сделать с помощью кнопки с соответствующим названием. Справа в окне вы увидите окошко с видео изображением – то, что «видит» ваша веб-камера. Если всё нормально, то идём дальше – нажимаем «Использовать Skype». Можно также подогнать параметры программы под свои вкусы и предпочтения, нажав на вкладку «Инструменты».

Поздравляем! Вы сделали основное дело по программе Skype, и теперь можете свободно общаться с любыми пользователями этой замечательной программы.
Для использования скайпа вам необходим ноутбук с выходом в интернет, а также встроенные в него микрофон и вебкамера. Если вебка отсутствует, ничего страшного, вас просто не будут видеть, но слышать и слушать вы сможете без проблем.
Операционная система может быть практически любая: Windows 7, 8, 10, Mac, Linux. А также установка доступна на планшет на Андройде и Айпаде. Преимущество скайпа в том, что вы можете его использовать и как телефон и как видеофон.
Минимальная скорость интернет-трафика, для нормальной работы программы, составляет: для телефонной связи 56 Кб/с, для видеосвязи 512 Кб/с.
В конце данной статьи есть видео, в котором подробно показано как настраивать и пользоваться скайпом на ноутбуке.
Как зарегистрироваться и установить skype бесплатно
Прежде всего нужно чтобы у вас был ноутбук с выходом в интернет, причем лучше с достаточной для использования программы скоростью. В данных случаях подойдет и стационарный (например, оптоволоконный) и мобильный интернет (уточните у своего мобильного оператора наличие услуги выхода во всемирную паутину).
Для установки скайпа вам нужно зайти на официальный сайт программы www.skype.com и скачать на ноутбук дистрибутив программы бесплатно на русском языке. После того как вы скачаете программу, вам необходимо ее установить. Дальше вам будет предложено войти под существующим логином, с вводом пароля. Если таковых не имеется, пройдите недолгую регистрацию. Она пошагово описана при нажатии на кнопку «Зарегистрироваться».

После проделанных манипуляций и ввода логина и пароля (активации аккаунта), для удобства можно установить галочку автоматического входа в программу. После этого вам не потребуется постоянно вводить логин и пароль.
Настройка скайпа на ноутбуке
Следующим шагом должен стать запуск программы и ее настройка. Первым делом, при входе вам будет предложено настроить ваши наушники и микрофон, а также вебкамеру.

Чтобы не путаться в технических терминах, просто выполните проверку звука и остальное оставьте по умолчанию. Если по какой то причине у вас отсутствует звук, либо не слышен ваш голос, проверьте, все ли устройства у вас подключены. При включенной видеокамере изображение автоматически будет выведено на экран.
Следующий шаг это установка аватара , фотографии или другого рисунка. При установке аватара возможно так же сделать фотографию с существующей вебкамеры или загрузить свое изображение с ноутбука, если оно есть. После первичной настройки нажмите «Использовать».
Настройки скайпа на ноутбуке доступны в любой момент если вы нажмете в верхней панели программы раздел «Инструменты» и далее «Настройки». После этого сможете менять настройки по своему усмотрению, но если у вас все отлично работает, к данному пункту можно не возвращаться.

После чего вам откроется окно с настройками, где несколько пунктов, каждый из которых отвечает за определенные настройки.

Настройка звука
Можно выбрать микрофон из списка, если, кроме встроенного в ноутбук микрофона, у вас еще есть дополнительный. Также можно выбрать динамики. Опять же либо встроенные в ноутбук или наушники, если у вас они имеются и выбрать громкость звука. Аккуратная настройка позволит комфортно разговаривать по скайпу и хорошо слышать собеседника.
В разделе «настройка видео» можно установить яркость, контрастность и другие параметры видео, а также установить аватар, если вы не хотите показывать себя собеседнику.
- В пункте «Безопасность» вы можете настроить входящие звонки и выбирать от кого их принимать, а от кого нет.
- Пункт «Оповещения» больше относится к звуковому оформлению скайпа, в нем настраиваются звуки при входе и выходе, извещения о сообщениях.
- В пункте под названием «Звонки» , вы можете сделать переадресацию вызовов на обычные телефоны.
- Пункт «Чат и СМС» ответственен за оформление переписки, в нем вы можете настроить визуальное оформление чата, а так же отправку смс на мобильные телефоны.
- В «Дополнительных настройках» вы устанавливаете доступные порты и автоматические обновления, а так же для простоты использования назначаете сочетания клавиш.
Отдельно можно дополнить, что для звонков со скайпа на домашние и сотовые телефоны можно звонить при положительном балансе вашего счета в скайпе. Положить деньги на свой счет в скайпе вы можете, нажав в верхнем меню «Skaype» и выберите пункт «Внести деньги на счет в Скайп». Далее вы увидите выбор суммы и способ оплаты. Самый удобный способ оплаты, это карта VISA т.к. доступна практически каждому.
В меню «Контакты» находятся все внесенные вами люди с которыми вы общаетесь. Контакты можно рассортировывать по группам, а так же показывать или не показывать активных контактов. Во вкладке «Вид» вы можете настроить основное окно контактов, сортировать их.
Подводя итоги можно сказать, что скайп одна из наиболее удобных, доступных в освоении, простых в установке и настройках программа для связи со своими родными, близкими и друзьями. Для ведения деловых разговоров теперь не обязательно ехать в другие города, достаточно настроить конференц разговор.
Подробное видео по настройке скайпа на ноутбуке c Windows
Одна из самых известных программ для общения в интернете. Ранее она была доступна только на ПК, но с распространением смартфонов перекочевала и на мобильные устройства. С ее помощью легко дозвониться до знакомого в любой конец мира, причем совершенно бесплатно. Это относится и к сообщениям, и к видеовызовам. Чтобы подключить Скайп , воспользуйтесь нашим руководством.
Инструкция
Чтобы полноценно пользоваться программой, нужно ее загрузить, зарегистрировать аккаунт (если он у вас отсутствует) и авторизоваться. Поочередно рассмотрим каждое из этих действий.
Начинать стоит именно с установки программы. Она официально доступна на Windows, Mac, Android, WP и iPhone. Соответственно, получить ее получится для всех актуальных платформ.
В случае с мобильными устройствами достаточно скачать приложение через официальный магазин:
На компьютерах и ноутбуках установочный файл проще всего загрузить с официального сайта https://www.skype.com/ru/get-skype/ . Процедура инсталляции для Виндовс и Мак ОС стандартная, описывать ее смысла нет.
Регистрация
Мы рассмотрим процедуру создания аккаунта на примере версии Скайпа для Андроида. Но на других платформах все в принципе такое же. Так выглядит примерная инструкция:

Skype – полезное приложение для общения на расстоянии. Те, кто ещё начинает знакомиться с работой ПК, задают часто вопрос, как подключить Скайп. На самом деле это гораздо легче, чем кажется. Расскажем подробнее об этом и не только.
Установка и регистрация
Скайп – это бесплатно и просто. Первым шагом станет загрузка установочного архива из официального ресурса.
- Перейти на страницу: https://www.skype.com/ru/download-skype/skype-for-computer/.
- Выбрать нужную версию ОС и нажать «Скачать».
- Открыть файл и определиться с языком программы. Также необходимо подтвердить, что согласны с условиями. Программа затем установится сама на компьютер. Далее, станут доступны строки для введения логина и пароля. Если учётная запись уже есть, ввести данные, чтобы подключиться к системе.
Если аккаунта ещё нет, нужно зарегистрироваться, нажав на «Создать учётную запись». Фраза может звучать по-другому в зависимости от версии программы. Программа направит вас на страницу, где в поля нужно ввести данные для регистрации. Вкладка загрузится в браузере по умолчанию.
- Написать действующий адрес рабочей электронной почты, к которой у вас есть доступ. Придумать логин и пароль. На указанную почту придёт письмо со ссылкой на подтверждение регистрации в Skype.
- Кликнуть по «Я согласен». Заключительный этап – кнопка «Продолжить».
- Теперь в окне можно ввести логин и пароль. Если вы забудете данные, их всегда вы можете посмотреть в письме в электронном ящике. При вводе логина и пароля обязательно учитывайте регистр букв. Проверьте, не включен ли Caps Lock.
Оборудование для Скайпа
В ноутбуке уже встроены микрофон и веб-камера. Если не предъявляете высоких требований к качеству изображения и звука, то стандартного набора будет достаточно для обычного общения.
В противном случае необходимо обзавестись дополнительным оборудованием. Это является обязательным условием, если у вас стационарный компьютер.
Программа сразу предложит проверить, работают ли правильно подключенные устройства. Перед этим подключите дополнительные устройства к компьютеру, если они у вас имеются. Проверку, однако, можно отложить до совершения звонка контакту.
Для мобильных устройств
Устанавливается Скайп на телефон с любым видом ОС. Нужно зайти на официальный сайт и кликнуть по вкладке «Смартфон». Будут предложены различные варианты, начиная с Android и IOS и заканчивая Blackberry.

Затем в окне ввести данные от аккаунта. Если нет, зарегистрировать.
Что делать, если мессенджер не запускается
Почему не работает мой Скайп? С переходом на новые версии у пользователей может появляться ошибка подключения. Возникает текст следующего характера: «К сожалению, не удалось подключиться к Skype».

Это означает, что программа не имеет доступа к интернету. Распространённая причина того, что утилита не подключается к сети – отсутствие соединения у всего ПК. Однако бывают исключения: все вкладки в браузерах открываются и только со Скайпом проблемы. Что можно сделать?
Перед тем как применять следующие два метода, убедитесь, что у вас стоят новые версии Skype и Internet Explorer. Возможно, проблема заключается в антивирусе или брандмауэре, которые блокируют работу мессенджера. Чтобы проверить, в этом ли причина, отключите их на время и повторите запуск Скайпа.
Способ № 1
1.Загрузить специальный софт Reset_Settings_For_Skype.HTA. Это программа для сброса множества параметров в Скайпе.
2.Ввести свой логин.
3.Поставить отметки рядом с пунктами:
- Пользовательские настройки.
- Файл Hosts.
- Настройки Skype.
- Internet Explore.
6.Запустить повторно мессенджер.
Способ № 2
Переходить к этому методу можно, если не помог первый. Заключается он в повторной установке программы.
1.Для начала нужно деинсталлировать Скайп. Открыть в Панели управления окно «Программы и компоненты». Найти Скайп и нажать на него правой кнопкой мыши и подтвердить удаление.

2.Теперь можно скачать новую доступную версию на официальном ресурсе. О том, как это сделать, уже было рассказано выше.
Если не удаётся подключить Скайп на смартфоне
Проблемы с подключением могут возникать и на мобильных устройствах и планшетах. Как исправляется ситуация в этом случае? Несколько советов:
- Обновите программу до самой последней версии. Например, через официальный магазин Play Market для Android или App Store для iPhone.
- Почистите гаджет от мусорных файлов. Удалите ненужные приложения, освободите кеш программы. Память освободится и проблема, возможно, решится.
- Переустановите программу. Перед этим правильно удалите её через Диспетчер приложений – пункт в меню Настройки.
- Прошейте телефон. Рекомендуется всё же обратиться с этим вопросом в сервисный центр, а не проводить операцию самостоятельно. Этим вы можете только навредить.
- Если при запуске выдает system ui, это означает, что причина кроется совсем не в приложении. Это вирус, от которого нужно поскорее избавиться.
Подключение Скайпа не занимает много времени с учётом той важной роли, которую программа играет в жизни людей. Ведь она значительно расширяет горизонты общения, соединяя людей на расстоянии.
Сегодня программа Skype пользуется большой популярностью. Она имеется почти на каждом домашнем компьютере или ноутбуке. Но как быть, если вы впервые решили установить и подключить Skype к ноутбуку? Об этом наша статья.
Первым делом поговорим о необходимых для программы компонентах. Вам понадобятся:
- ноутбук с выходом в интернет (желательно высокой скорости и с без лимитным трафиком);
- дистрибьютив (установочный компонент) программы Skype.
1. Чтобы скачать программу, зайдите на ее официальный сайт и скачайте дистрибутив программы.

Скачать программу Skype
2. После того как вы скачали программу, вам необходимо ее установить. После установки, Skype предложит вам войти под существующим логином, с вводом пароля. Если таковых не имеется – пройдите несложную регистрацию. Она не составляет особого труда и пошагово описана при нажатии на кнопку «Зарегистрироваться ».

3. После проделанных операций можно вводить логин и пароль. Для удобства и быстрого запуска можно установить галочку автоматического входа в программу Skype.
Настраиваем Skype на ноутбуке
4. Следующий шаг – запуск программы и ее настройка. Во время первого запуска, Skype автоматически предложит настроить ваши наушники, микрофон и веб-камеру.
5. Далее, вам необходимо установить аватар, фотографию или другой рисунок. При установке аватара вы можете сделать фотографию с существующей веб-камеры или загрузить свое изображение с ноутбука. После первичной настройки, нажмите «Использовать Skype ».
Настройки программы Skype можно открыть следующим образом: нажмите в верхней панели программы раздел «Инструменты », а затем «Настройки ». Однако лучше их не трогать, если у вас все отлично работает.
Открыв окно с настройками, вы увидите несколько пунктов, каждый из которых отвечает за определенный функционал программы Skype.
Настраиваем звук
6. Вы можете выбрать микрофон из списка. Этот пункт подходит для тех случаев, когда кроме встроенного в ноутбук микрофона, у вас имеется есть дополнительный (как правило, внешний, который подключается на правой панели портативного компьютера). Также можно выбрать динамики. Опять же – встроенные в ноутбук или специальные внешние наушники. Ниже расположена шкала для выбора громкости звука.

Настраиваем видео
7. В разделе «Настройка видео » можно установить яркость, контрастность и другие параметры видео. Здесь же можно установить аватар или собственную фотографию для общения по видео-чату с собеседниками.
8. В пункте «Безопасность » вы можете настроить входящие звонки и выбрать, от кого их принимать, а от кого нет (своеобразный черный список).

9. Пункт «Оповещения » относится к звуковому оформлению программы Skype. Тут вы можете настроить звуки при входе и выходе из программы, а также установить звуковой ритм для извещений о входящих сообщениях в чате.
10. В пункте под названием «Звонки », вы можете сделать переадресацию вызовов на обычные стационарные телефоны.
11. Пункт «Чат и СМС » – это оформление переписки. Здесь на ваш выбор может быть настроено визуальное оформление чата, а так же отправка смс на мобильные телефоны ваших контактов.
12. В «Дополнительных настройках » вы можете установить доступные порты и автоматические обновления программы Skype. Здесь же назначаются сочетания клавиш – для более удобной работы программы. Поэкспериментируйте, и выберите для себя наиболее удобные варианты.
13. В меню «Контакты » располагается список всех внесенных вами людей, с которыми вы общаетесь в Skype (неважно, в обычном чате или по видео звонкам – список один). Контакты можно рассортировывать по группам, а также установить видимость или скрытость активных контактов. Во вкладке «Вид », вы можете настроить основное окно контактов и сортировать их.
Таким образом, программа Skype – удобная, доступная в освоении и простая в установке и настройках программа. С помощью нее вы можете поддерживать электронную связь со своими родными, близкими и друзьями. Достаточно лишь иметь ноутбук и выход в интернет.