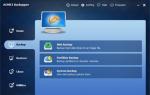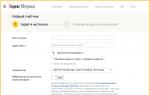Температура карты программа. Программа для проверки температуры ноутбука, выбираем лучшую
Ваш ноутбук в последнее время стал слишком быстро нагреваться? Здесь имеет смысл проверить температуру процессора и видеокарты. Ведь если они работают на пределе возможностей, то необходимо срочно это исправлять.
Для начала стоит отметить, что нет такого понятия как температура ноутбука. В данном случае проверяют показатели его комплектующих – процессора, видеокарты, жесткого диска (винчестера). И уже по ним определяют, греется что-то или нет.
- Небольшая загруженность – 40-60 градусов. Сюда относятся посиделки в интернете и работа с текстовым редактором Word.
- Большая загруженность – 60-80 градусов. Такие показатели бывают при работе в видеоредакторах и других тяжелых программах, а также во время запуска современных игр.
Максимальная температура процессора ноутбука составляет 95-100 градусов. Хотя, честно говоря, это уже перебор. Если температура ЦП достигнет 80-90 градусов, ноутбук может автоматически перезагружаться (это сделано специально для того, чтобы предотвратить поломку).
А какова нормальная температура видеокарты ноутбука? Опять же это зависит от нагрузки. В режиме простоя (на рабочем столе или при запущенном браузере) она составляет около 30-60 градусов. Если же включить игру, то значения будут составлять 60-90 градусов.
Что касается винчестера, то оптимальная температура жесткого диска ноутбука должна быть от 30 до 45 градусов.
Необходимо помнить, что все эти значения зависят от конкретной модели устройства. На вашем ноутбуке может быть установлена видеокарта Nvidia или AMD, с одним кулером (вентилятором) или двумя – и все это напрямую влияет на показатели. То же самое касается процессора: одни модели греются сильнее, другие – меньше. Поэтому, все, что приведено выше – это средние значения.
Как узнать температуру ноутбука
Специально для этого существуют программы и утилиты.
Разумеется, можно определить температуру ноутбука через BIOS, но для этого нужно его перезагрузить. В итоге нагрузка снизится, и отображаемые значения будут не совсем верными. Хотя если там серьезные проблемы (к примеру, отсутствует термопаста), то вы увидите это и в БИОСе.
Например, отличным вариантом может быть утилита Piliform Speccy. Это бесплатная программа для проверки температуры ноутбука, которая показывает данные по всем комплектующим. Достаточно лишь выбрать в левом меню нужный пункт – центральный процессор, графические устройства (видеокарта) и т.д.
Как снизить температуру ноутбука
Итак, вы запустили одну из утилит, выполнили проверку температуры ноутбука и поняли, что процессор или видеокарта перегреваются. Что делать в таком случае? Приведу 5 эффективных способов, один из которых обязательно должен помочь.
Кстати, если температура ЦП (или видеокарты) слишком высокая, то вы заметите это и без программ. Ведь устройство начнет «странно» себя вести: медленно работать, выключаться или перезагружаться без причины, а игры будут тормозить. Также вполне возможно, что ноутбук начнет сильно гудеть из-за работы кулера (вентилятора) на максимальной скорости.
Поставьте лэптоп на ровную поверхность
Первый способ понизить температуру ноутбука – поставить его на стол. Или на другую поверхность. И она обязательно должна быть ровной и чистой.
Если вы любите сидеть с лэптопом в кресле или на диване – тогда не удивляйтесь, почему температура процессора или видеокарты такая высокая. Ведь если поставить его на мягкую поверхность, то специальные отверстия, через которые происходит охлаждение устройства, будут попросту закрыты.
Почистите от пыли
Лэптопы очень редко чистят от пыли, поскольку их сложнее разобрать, чем системный блок компьютера. А, между прочим, когда ее накопится слишком много, она мешает циркуляции воздуха, в результате чего температура процессора или видеокарты ноутбука существенно поднимается. Да и запыленный кулер начнет сильно шуметь.

Если не умеете чистить лэптоп от пыли, то сдавайте его в сервисный центр хотя бы раз в год.
Проверьте термопасту
Если температура ноутбука вдруг резко увеличилась – вполне возможно, что требуется замена термопасты. Это очень важный компонент, который используется для охлаждения процессора и видеокарты. И если термопаста придет в негодность, то показатели резко подскачут вверх.

Для сравнения: температура процессора без термопасты на рабочем столе (без запущенных программ) составляет 60-80 градусов (должна быть 30-45). А если запустить какую-нибудь игру – он и вовсе сгорит. Это наглядный пример того, насколько важна термопаста.
Чтобы устранить эту проблему, нужно заменить термопасту. Процедура достаточно непростая, поэтому неопытным пользователям лучше отнести лэптоп в сервисный центр – пусть специалисты проверят его состояние и заменят термопасту при необходимости.
Используйте охлаждающую подставку
Еще один способ уменьшить температуру процессора на ноутбуке – купить специальную охлаждающую подставку. Такие аксессуары устанавливаются под корпус устройства, поэтому понизят не только температуру процессора, но также видеокарты и прочих комплектующих.

Очень полезна эта штука будет летом. При жаре +35-40 градусов даже нормальный процессор или видеокарта (с термомастой и без пыли) могут перегреваться. С помощью охлаждающей подставки можно уменьшить температуру ноутбука на 5-10 градусов. Немного, но тоже хорошо.
Оптимизируйте работу лэптопа
И последний способ – оптимизация программ. Конечно, этот метод не сильно поможет снизить температуру ЦП или видеокарты на ноутбуке, но он как минимум, ускорит работу устройства.
Во-первых, вместо тяжелых программ можно использовать более легкие. Например, вместо Фотошопа – более простые редакторы вроде Corel Draw или Paint NET (особенно, если вы редко работаете с изображениями), а вместо аудиоплеера – слушать музыку онлайн через браузер (одна лишняя вкладка особой роли не играет).
Если у вас возникли проблемы с производительностью компьютера, он стал часто «тормозить», «заикаться», особенно когда вы играете в компьютерные игры, редактируете или воспроизводите видео, первое что вам нужно сделать — это проверить температуру видеокарты.
Во-первых, следует отметить, что работа большинства видеокарт рассчитана на довольно высокие температурные пороги. Многие видеоадаптеры работают при температуре 60-70 градусов Цельсия и это абсолютно нормально.
Если все же вы подозреваете, что с вашей видеокартой не все в порядке, следует узнать ее температуру и если она окажется выше 100 градусов, то следует принять меры по охлаждению или замене видеоадаптера. Выявить и устранить проблему нужно как можно скорее, т.к. перегрев видеокарты может привести к ее поломке и выводу из строя остальных составных частей компьютера.
Также, следует отметить, что порог 100 градусов Цельсия не является эталонной величиной. Предельные значения температур зависят от производителя видеокарты и ее типа (встроенные, дискретные, для стационарного ПК, ноутбука и т.д.).
Самым простым способом проверить температуру видеокарты является использование специализированных программ. Давайте рассмотрим несколько утилит, с помощью которых можно это сделать.
- GPU-Z
- Speccy
- AIDA64
GPU-Z
GPU-Z — очень простая и на мой взгляд лучшая программа для определения температуры видеочипа. Скачать ее можно по этой ссылке: http://www.techpowerup.com/gpuz/
На первой вкладке «Graphics Card » отображаются основные характеристики видеокарты, такие как тактовая частота, объем памяти, версия драйвера и т.д. Если у вас 2 видеоадаптера (например, встроенный и дискретный), то в нижнем левом углу окна можно выбрать исследуемую карту.

Но нас больше будет интересовать вторая вкладка «Sensors ». Здесь вы увидите искомый параметр «GPU Temperature », который будет показывать текущее значение температуры видеочипа.

Если последовательно щелкать мышью на значении температуры, то будет отображаться минимальное, максимальное и среднее значение за измеряемый период.
Speccy
Скачайте и установите программу, используя эту ссылку: http://www.piriform.com/Speccy
После запуска приложения вы увидите основные характеристики вашего компьютера. В разделе «Graphics » или «Графические устройства » (в зависимости от выбранного языка интерфейса) будет отображаться текущая температура вашего видеоадаптера.

В меню слева расположены пункты, отвечающие за другие компоненты вашего компьютера. Выбрав соответствующий пункт, можно посмотреть более детальную информацию по отдельным комплектующим.
Недостатком этой программы является то, что она не всегда отображает температуру видеокарт, особенно встроенных.
Далее рассмотрим еще одну простую утилиту HWMonitor. Инсталлятор или portable-версию можно скачать с официального сайта: http://www.cpuid.com/softwares/hwmonitor.html

Тут, как и в предыдущей программе, будут отображены значения датчиков основных компонентов компьютера. Текущую, минимальную и максимальную температуру видеочипа можно посмотреть в соответствующем пункте.
На первой вкладке справа будет отображаться список температурных датчиков и их значения.

Нас будет интересовать только пункт «GPU », в котором и будет отображаться текущая температура видеокарты.
На выбор можно скачать portable или install версии для 32 и 64-битных систем.
Как и большинство аналогичных программ HWinfo служить для просмотра информации о различных компонентах компьютера. Чтобы найти показания температуры видеоадаптера нужно нажать кнопку «Sensors » и найти необходимый раздел в списке датчиков.

AIDA64
Это платная программа для тестирования и диагностики компьютера с помощью которой также можно посмотреть температуру видеочипа. Хотя приложение платное, у него есть пробный 30-дневный период, которого вполне достаточно, чтобы посмотреть и протестировать нужный показатель.
Запустив приложение, нужно в древовидном списке слева перейти к следующему пункту «Компьютер -> Датчики ». Здесь вы увидите список показаний основных датчиков компьютера, среди которых есть значение температуры видеокарты.

Существуют еще специализированные утилиты для определенных моделей видеокарт, (например, NVIDIA Control Panel, NVIDIA GPU Temp, ATI Tool, ATI Tray Tools и др.) с помощью которых также можно определить температуру видеокарты, но т.к. она подходят не для всех видеоадаптеров, мы не будем рассматривать их в рамках данной статьи.
В заключение хотелось бы сказать, что основными причинами слишком высокой температуры видеокарты являются: пыль на вентиляторе карты и в системном блоке, плохой воздухообмен, выход из строя кулера и высыхание термопасты на графическом процессоре.
Температура – является одним из важнейших условий стабильной и долговременной работы компьютера.
На сегодняшний день существует огромное количество программ для измерения температуры компьютера, они позволяют получать в режиме реального времени информацию о состоянии температуры практически всех узлов системного блока.
Симптомы перегрева.
При перегреве процессора компьютер начинает самопроизвольно выключатся, внезапно перезагружаться начинает тормозить, зависать, притормаживать, во время какого-либо действия особенно этот симптом заметен в играх. Если после включения питания компьютера, появляется сообщение типа: Warning : Your computer CPU Fan Fail or speed too low You can also disable this warning message in SETUP , то это проблема с кулером возможно он забился пылью или туда что-то попало.
Процессор.
И так проверяем температуру процессора с помощью программ описанных ниже. Температура процессора в не нагруженном режиме должна быть примерно 40 – 45 градусов. При сильных нагрузках современными играми температура не должно превышать 70 градусов.Однако для некоторых процессоров значение температуры может отличатся советую узнать рабочию температуру своего процессора в поиске.
Если температура процессора выше нормы, то возможно кулер забился пылью или на радиаторе высохла термопаста. Также может быть неисправен кулер или требуется поставить более производительную систему охлаждения, также можно установить дополнительный кулер на отвод тепла из корпуса системного блока.
 Видеокарта
Видеокарта
Температура видеокарты при простое должна быть примерно 40 градусов при нагрузке до 80 градусов некоторые игровые видеокарты могут греться и до 90 градусов.
Если перегревается видеокарта то способы устранения перегрева абсолютна такие же как и в случае с процессором, Заменить термопасту и прочистить от пыли.
 Жёсткий диск
Жёсткий диск
На компьютере жёсткий диск не должен превышать 40 градусов если это ноутбук то не более 50 градусов.
Программы для измерения температуры процессора.
 1.Speccy
- даст Вам подробную статистику по каждой части аппаратных средств в Вашем компьютере. Включая центральный процессор, материнскую плату, RAM, Графические Карты, Жесткие диски, Накопители на оптических дисках, Аудио поддержку. Дополнительно программа добавляет температуру Ваших различных компонентов.
1.Speccy
- даст Вам подробную статистику по каждой части аппаратных средств в Вашем компьютере. Включая центральный процессор, материнскую плату, RAM, Графические Карты, Жесткие диски, Накопители на оптических дисках, Аудио поддержку. Дополнительно программа добавляет температуру Ваших различных компонентов.
 2.SpeedFan
- Небольшое приложение, при помощи которой можно контролировать скорость вращения и температуру вентиляторов в системном блоке компьютера.
2.SpeedFan
- Небольшое приложение, при помощи которой можно контролировать скорость вращения и температуру вентиляторов в системном блоке компьютера.
 3.HWMonitor
- программа предназначена для мониторинга показателей различных компонентов компьютера. Сюда относится температура, скорость вращения вентиляторов, а также напряжения.
3.HWMonitor
- программа предназначена для мониторинга показателей различных компонентов компьютера. Сюда относится температура, скорость вращения вентиляторов, а также напряжения.
 - популярная программа для обзора и диагностики всех узлов компьютера. AIDA64 даст Вам подробную информацию о составе компьютера: железо, программы, температуре, операционная система, сеть и подключаемые устройства.
- популярная программа для обзора и диагностики всех узлов компьютера. AIDA64 даст Вам подробную информацию о составе компьютера: железо, программы, температуре, операционная система, сеть и подключаемые устройства.
 5.EVEREST Ultimate Edition -
Приложение, предназначенное для проведения тестирования и диагностики железа на компьютере.
5.EVEREST Ultimate Edition -
Приложение, предназначенное для проведения тестирования и диагностики железа на компьютере.
Компьютерным комплектующим свойственно нагреваться. Чаще всего перегрев процессора и видеокарты становится причиной не только сбоя в работе компьютера, но и приводят к серьезной поломке, которая решается только заменой комплектующего. Поэтому важно подобрать правильное охлаждение и иногда следить за температурой GPU и CPU. Сделать это можно с помощью специальных программ, о них и пойдет речь в нашей статье.
Everest представляет собой полноценную программу, которая позволяет следить за состоянием своего компьютера. В ее функциональность входит множество полезных инструментов, в том числе и тех, что показывают температуру процессора и видеокарты в реальном времени.

Кроме этого в данном софте присутствует несколько стресс-тестов, позволяющих определить критические температуры и нагрузку на ЦП и GPU. Проводятся они за достаточно короткий срок и для них выделено отдельное окно в программе. Результаты отображаются в виде графики цифровых показателей. К сожалению, Everest распространяется платно, однако пробную версию программы можно загрузить абсолютно бесплатно с официального сайта разработчика.
AIDA64
Одной из самых популярных программ для проведения тестирования комплектующих и их мониторинга является AIDA64. Она позволяет не только определить температуру видеокарты и процессора, но и предоставляет детальную информацию по каждому устройству компьютера.

В AIDA64 так же, как и в предыдущем представителе, присутствует несколько полезных тестов для контроля комплектующих, позволяющих определить не только производительность некоторых комплектующих, но и проверить максимальную температуру до срабатывания теплозащиты.
Speccy
Speccy позволяет осуществлять контроль за всем железом компьютера, используя встроенные инструменты и функции. Здесь в разделах представлена подробная информация обо всех комплектующих. К сожалению, никаких дополнительных тестов производительности и нагрузки проводить в данной программе нельзя, однако отображается температура видеокарты и процессора в реальном времени.

Отдельного внимания заслуживает функция просмотра процессора, ведь здесь кроме основной информации выводится и температура каждого ядра по отдельности, что будет полезно для обладателей современных ЦП. Распространяется Speccy бесплатно и доступна к скачиванию на официальном сайте разработчика.
HWMonitor
По своей функциональности HWMonitor практически ничем не отличается от предыдущих представителей. В ней также отображается основная информация о каждом подключенном устройстве, выводится температура и нагрузка в реальном времени с обновлением каждые несколько секунд.

Кроме этого присутствует множество других показателей, позволяющих следить за состоянием оборудования. Интерфейс будет полностью понятен даже неопытному пользователю, однако отсутствие русского языка может иногда вызывать трудности в работе.
GPU-Z
Если предыдущие программы в нашем списке были ориентированы на работу со всем компьютерным железом, то GPU-Z предоставляет информацию исключительно о подключенной видеокарте. Данный софт имеет компактный интерфейс, где собрано множество самых разнообразных показателей, позволяющих отслеживать состояние графического чипа.

Обратите внимание, что в GPU-Z температура и еще некоторая информация определяется встроенными сенсорами и драйверами. В случае, когда они работают некорректно или были сломаны, показатели, скорее всего, будут неправильными.
SpeedFan
Основной функцией программы SpeedFan является регулировка скорости вращения кулеров, что позволяет сделать их работу тише, уменьшив обороты, или же наоборот – повысить мощности, однако от этого добавится немного шумов. Кроме этого данный софт предоставляет пользователям большое количество различных инструментов, позволяющих совершать мониторинг системных ресурсов и следить за каждым комплектующим.

SpeedFan предоставляет информацию о нагреве процессора и видеокарты в виде небольшого графика. Все параметры в нем легко настроить под себя, чтобы на экране отображались только необходимые данные. Программа бесплатна и скачать ее можно на официальном сайте разработчика.
Core Temp
Иногда требуется совершать постоянное наблюдение за состоянием процессора. Лучше всего использовать для этого какую-нибудь простую, компактную и легкую программу, которая практически не нагружает систему. Core Temp соответствует всем вышеперечисленным характеристикам.

Данный софт способен работать из системного трея, где в реальном времени ведет слежение за температурой и нагрузкой на ЦП. Кроме этого в Core Temp имеется и встроенная функция защиты от перегрева. Когда температура достигнет максимального значения, вы получите соответствующее уведомление или ПК будет автоматически выключен.
RealTemp
RealTemp не во многом отличается от предыдущего представителя, однако имеет свои особенности. Например, в ней присутствует два простых теста для проверки комплектующего, позволяющих определить состояние процессора, выявить его максимальный нагрев и производительность.

В данной программе присутствует большое количество разнообразных настроек, что позволит максимально оптимизировать ее под себя. Из недостатков хочется отметить достаточно ограниченную функциональность и отсутствие русского языка.
Выше мы подробно рассмотрели небольшое количество программ для измерения температуры процессора и видеокарты. Все они чем-то похожи друг на друга, но обладают уникальными инструментами и функциями. Выберите представителя, который будет наиболее подходящим для вас и приступайте к мониторингу нагрева комплектующих.
На всех современных компьютерах очень много факторов, которые необходимо контролировать. Некоторые из этих факторов — загрузка CPU, тактовая частота, скорость вращения вентиляторов, напряжение, использование ОЗУ и многое другое. Если мы знаем текущую температуру нашего процессора и видеокарты, мы можем предотвратить перегрев. Есть множество программ, разработанных под Windows, с помощью которых можно определить насколько перегрета система. Рассмотрим самые распространенные из них.
Для мониторинга системы Core Temp
Для измерения самый важный показатель на вашем ПК - степень нагрева CPU. Данная утилита - это простое, легкое решение, которое будет работать в системном трее. После установки программу можно настроить на свой вкус.
Загрузите инструмент с сайта разработчиков: http://www.alcpu.com/CoreTemp/ и установите на свой компьютер. Будьте осторожны и снимите при установке значки дополнительного софта. Отметьте опцию «Дополнительные языки».
Когда вы запустите программу она появится в виде значка на панели задач, отображающего t°. Если у вас несколько ядер, отображаться будут несколько меток (по одному на каждое ядро).
Если щелкнуть правой кнопкой мыши на значке, отобразится главное окно утилиты. Здесь будет очень много полезной информации.

Самая высока t°, которую сможет перенести ваш процессор отображается в разделе «Максимальный порог». Если ваш CPU находится около нее, он будет считаться перегретым. Держите его минимум на 10-20 градусов ниже этого порога. Для многих современных моделей Core Temp обнаруживает «Максимальный порог», но, если у вас есть сомнения, вы должны сами просмотреть в сети информацию.
Если вы решите показывать данные в области уведомлений, то вам нужно будет изменить интервал опроса в настройках на вкладке «Общие». Интервал по умолчанию установлен в 1000 миллисекунд, но вы можете поменять его значение на более высокое.
HWMonitor для более расширенного наблюдения за всей системой
Как правило, температура вашего CPU будет самой важной для мониторинга. Но, если необходимо узнать t° в системной плате, видеокарте и HDD – HWMonitor это то, что вам нужно.
Загрузите версию с официального сайта разработчиков: https://www.cpuid.com/softwares/hwmonitor.html (лучше версию ZIP, которая не требует установки). Запустите приложение, и вы увидите таблицу градусов, и многие другие значения.

Для того чтобы найти данные для вашего процессора, прокрутите список вниз до нужной вам записи и обратите внимание на «Core#». Чтобы узнать степень нагрева видеокарты прокрутите список до соответствующей записи и посмотрите на GPU.
Для оценки t° и скорости вращения вентиляторов
Следите за градусами на вашем ПК, оборотами вентиляторов, статусом HDD и многими другими показателями с помощью этого универсального приложения. SpeedFan - это инструмент мониторинга, который позволяет обнаруживать и отображать скорость всех кулеров ПК, системную плату, жесткий диск, системные напряжения и многое другое. Утилита также способна контролировать вращение кулера в зависимости от t° компонентов, что помогает снизить шум.
Загрузите последнюю версию с сайта разработчиков https://speedfan.ru.softonic.com/ Установите и запустите утилиту. Перед вами откроется такое окно.

Если показатель в норме, то отображаться будет зеленая галочка. Если выше нормы, отображаться будет значок пламени. Вы можете настроить SpeedFan для изменения скорости вентилятора, хотя успех этого будет зависеть от того, насколько хорошо приложение работает с вашим оборудованием. В меню «Configure» можно настроить отображение нужных вам показателей.